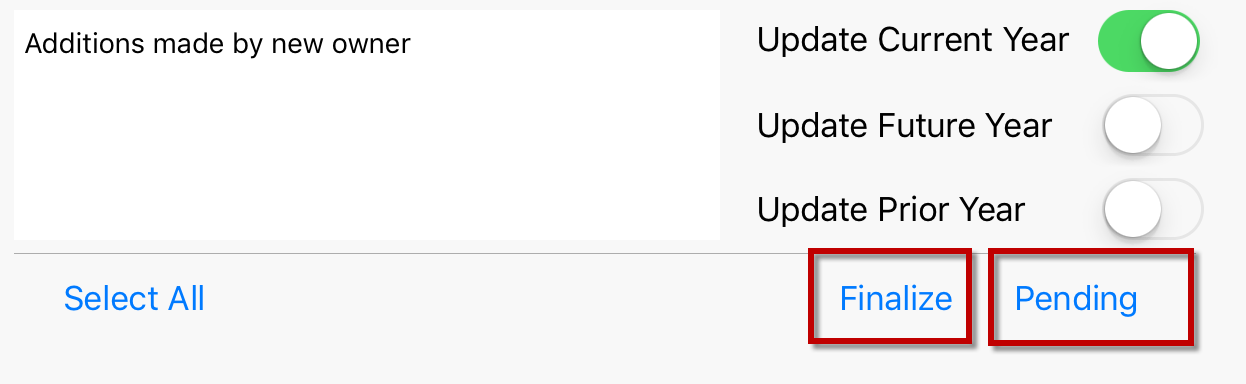Page Topics:
Mobile Appraisal
Field Work
The iPad excels at general maintenance. This generally involves updated construction units and the occasional miscellaneous improvement. Conditions and most other building attributes can also be changed if necessary.
Updates made on the iPad follow a standard marking scheme: Deleted or changed items are listed in red and crossed out while new items are listed in italics. The design allows a visual trail of changes to be established since no information is removed from the page.
To access downloaded parcels in the field, the iPad must first be switched to Local mode. In this mode all parcels on the iPad will be displayed under every search tab unless actual search information is entered.
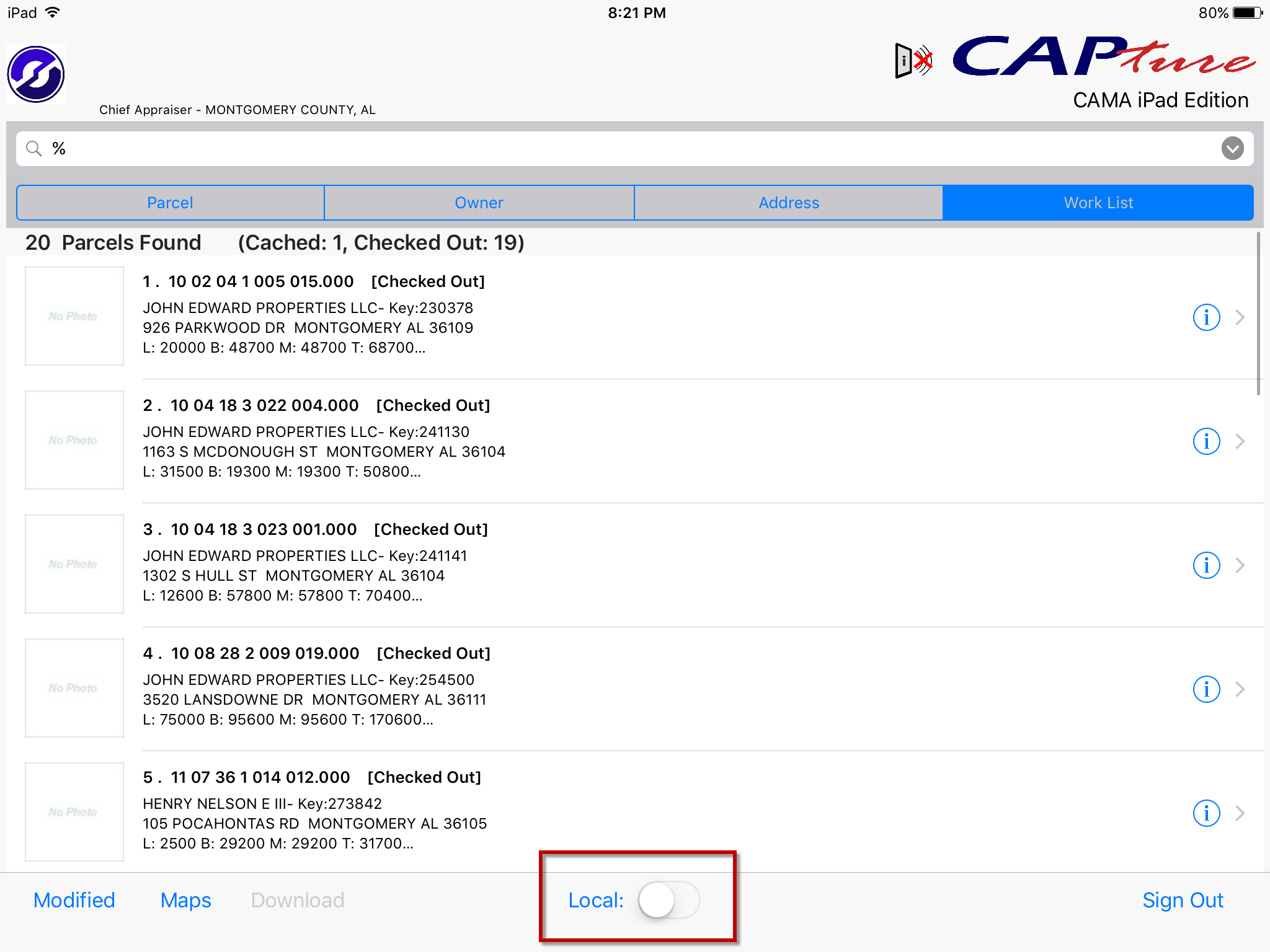
To open a parcel tap the ‘i’ icon on the right end of the listing.
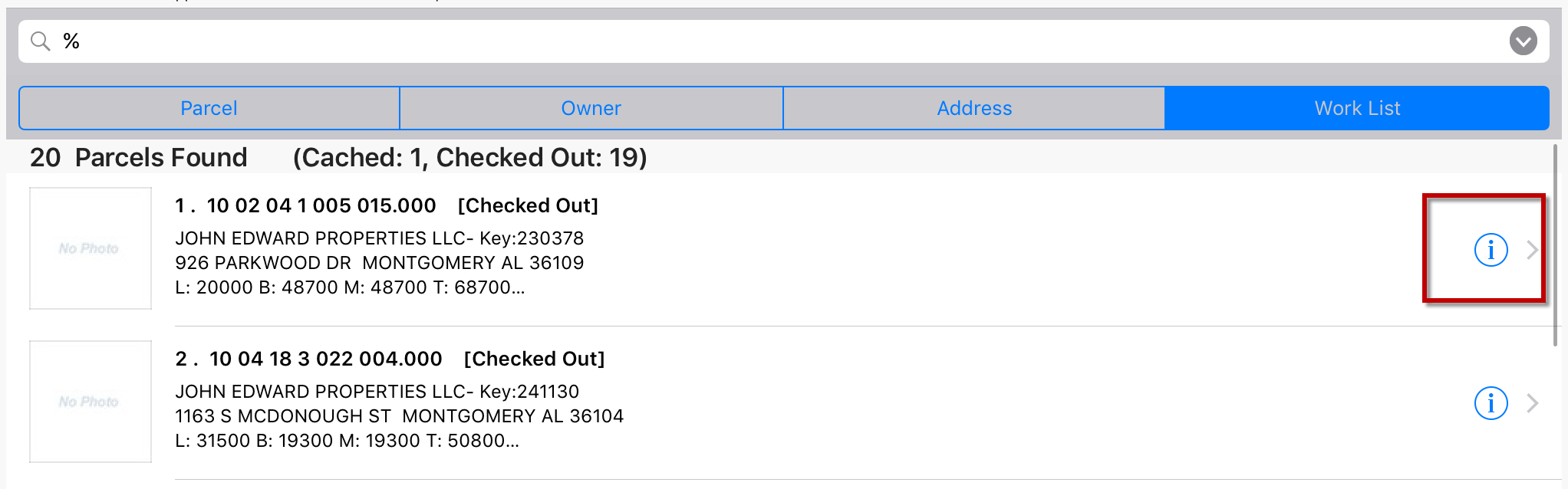
The parcel will automatically open to the Land page. Changes to land are not supported on the iPad but flags can be created indicating that they are needed.
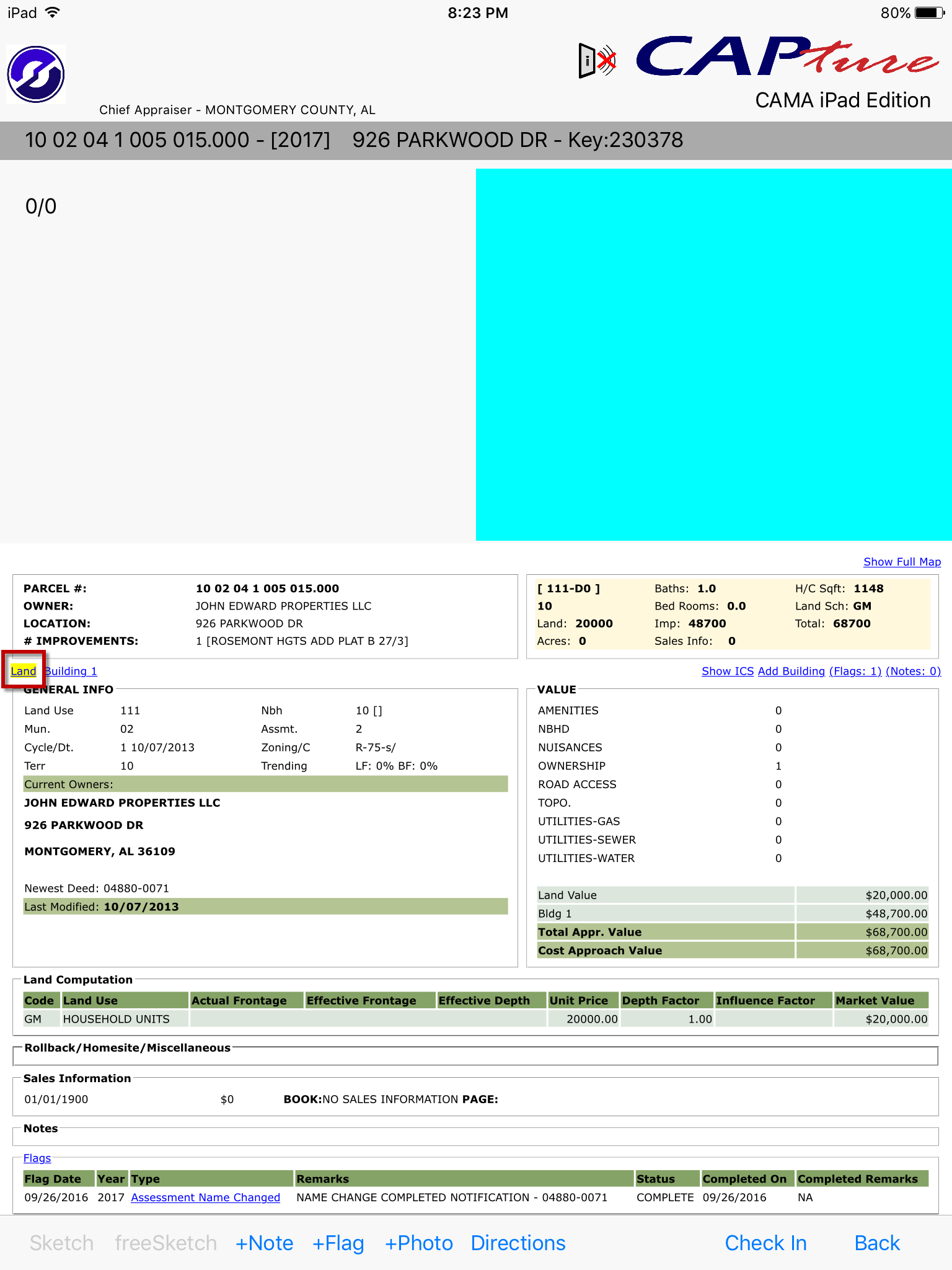
Tap the Building link to access the improvement, then tap the Construction Units link.
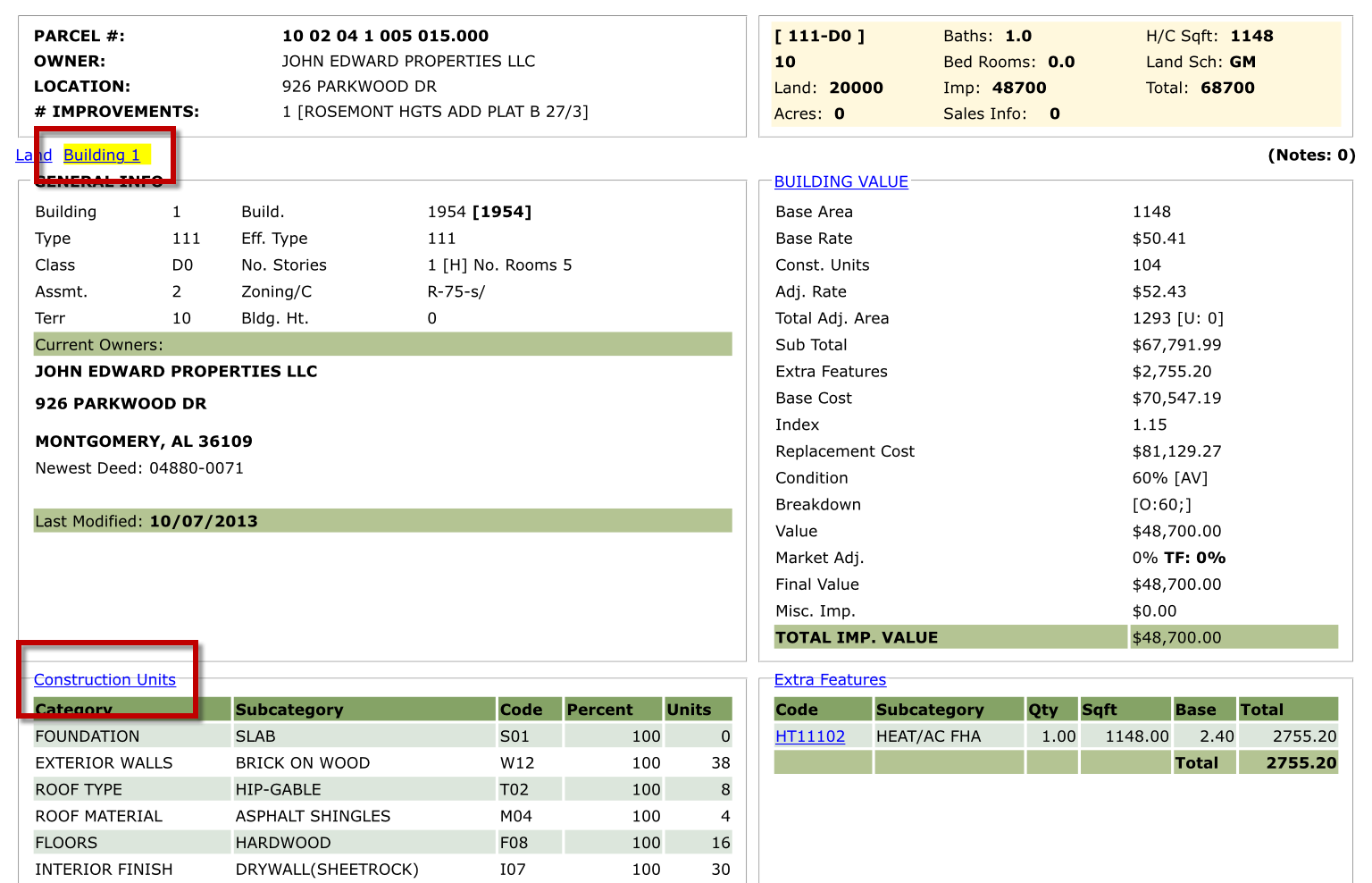
All construction units can be changed on this screen. For example, lower the percentage on the existing exterior wall type and add a second exterior wall to cover the difference. Tap Update to save the changes or Cancel to exit.
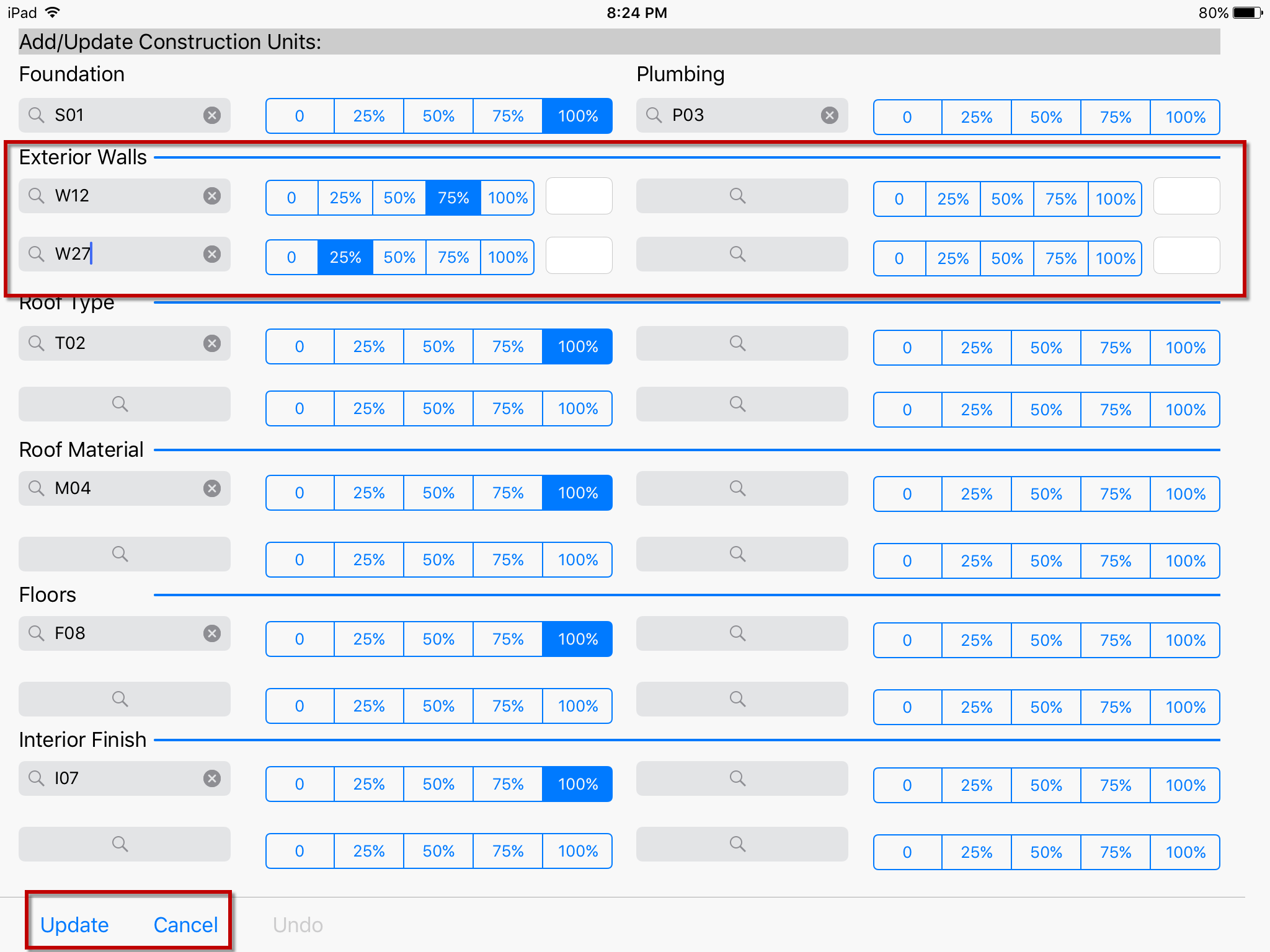
On the main Building page, note that the original single Exterior Wall is crossed out and replaced with two updated listings.
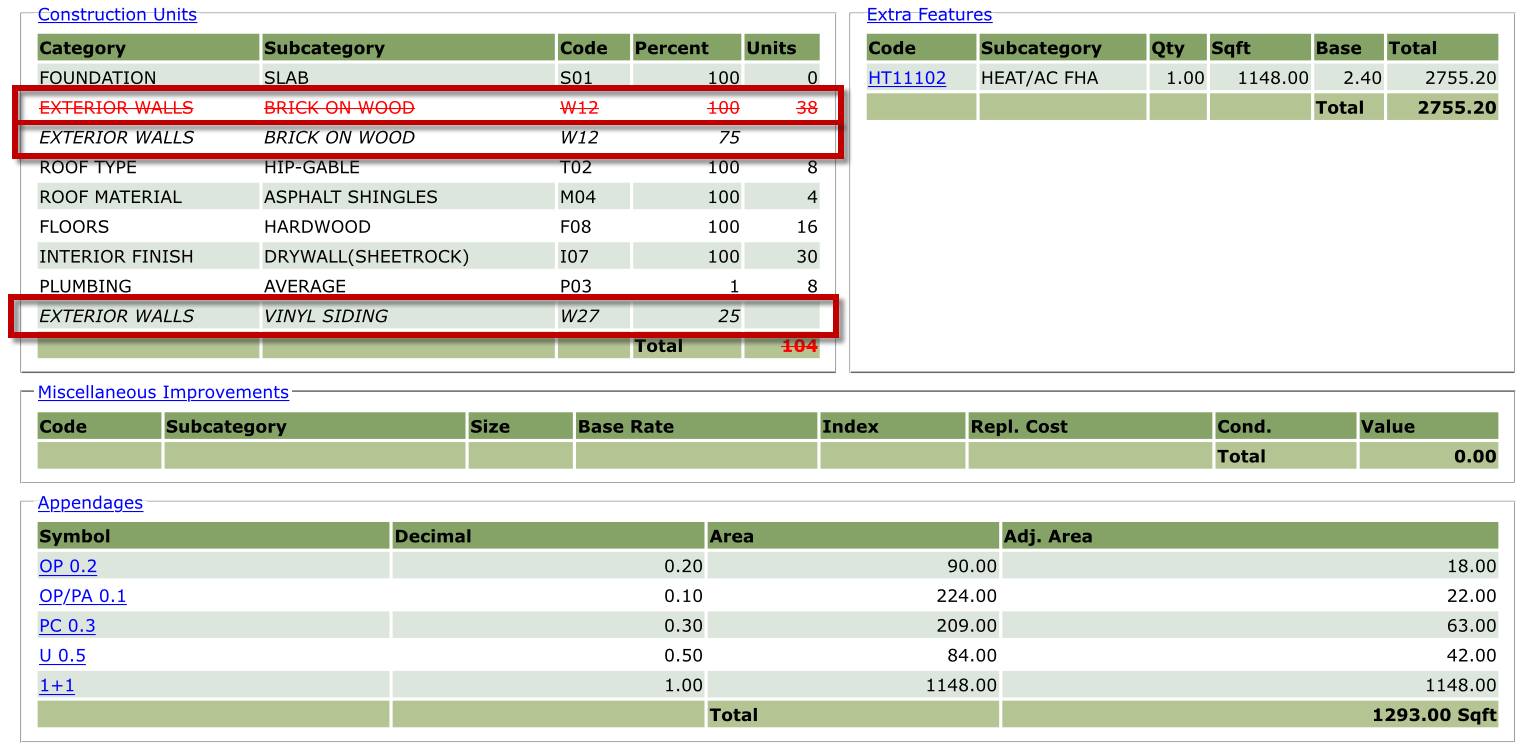
Tap the BUILDING VALUE link to access building attributes.
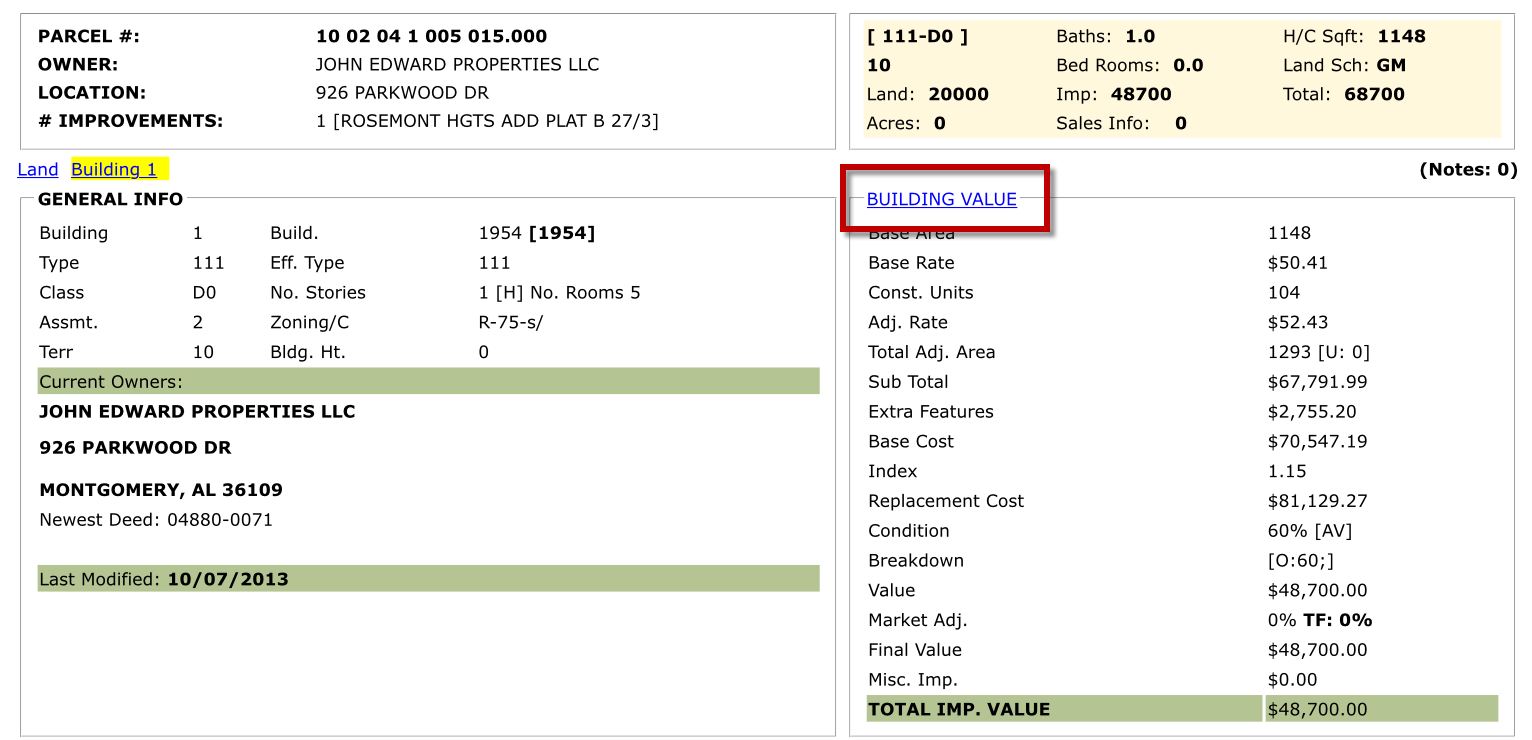
In the Add/Update window any of the building attributes listed can be changed to adjust the building’s value. Note that Observed condition acts as an override of the condition.
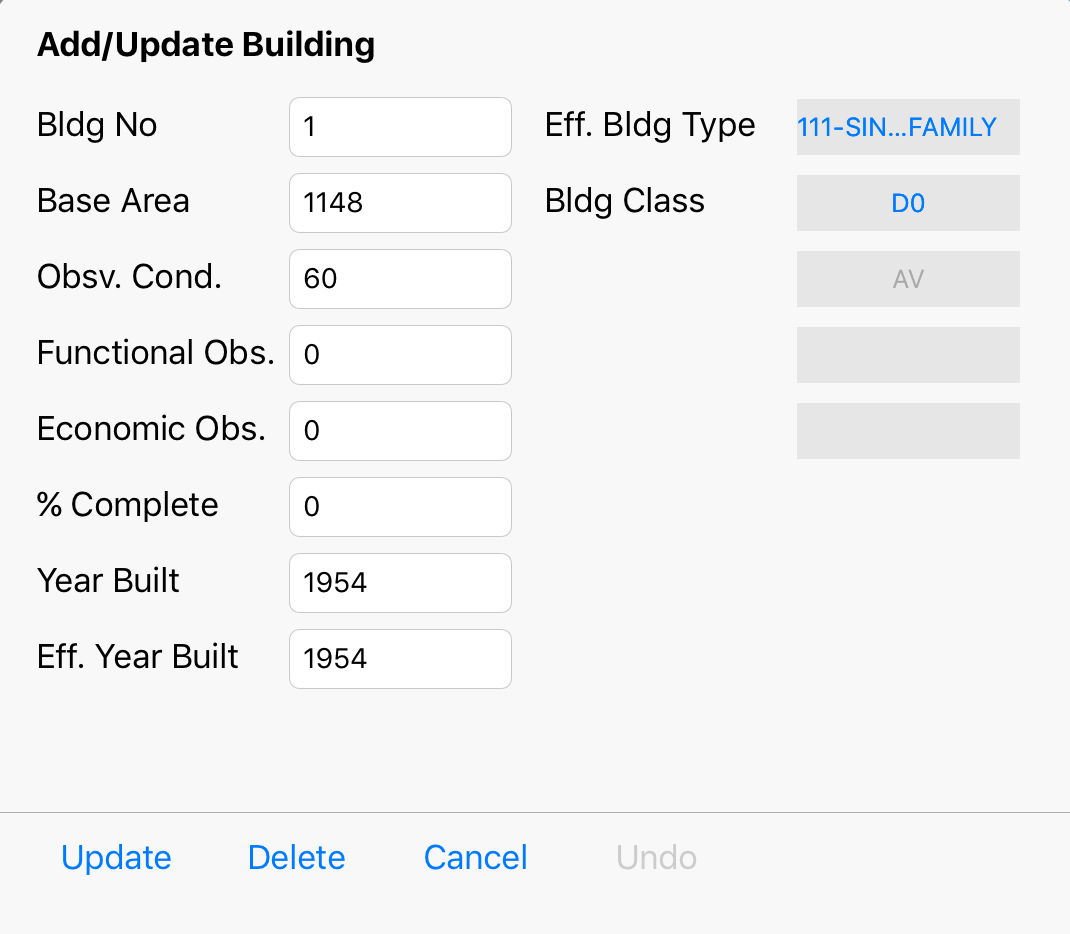
Click Update or Cancel to save or exit this window. The Delete link on this window will delete the building when the parcel is synchronized with Capture. An Undo button is available on the Add/Update window if this is done in error.
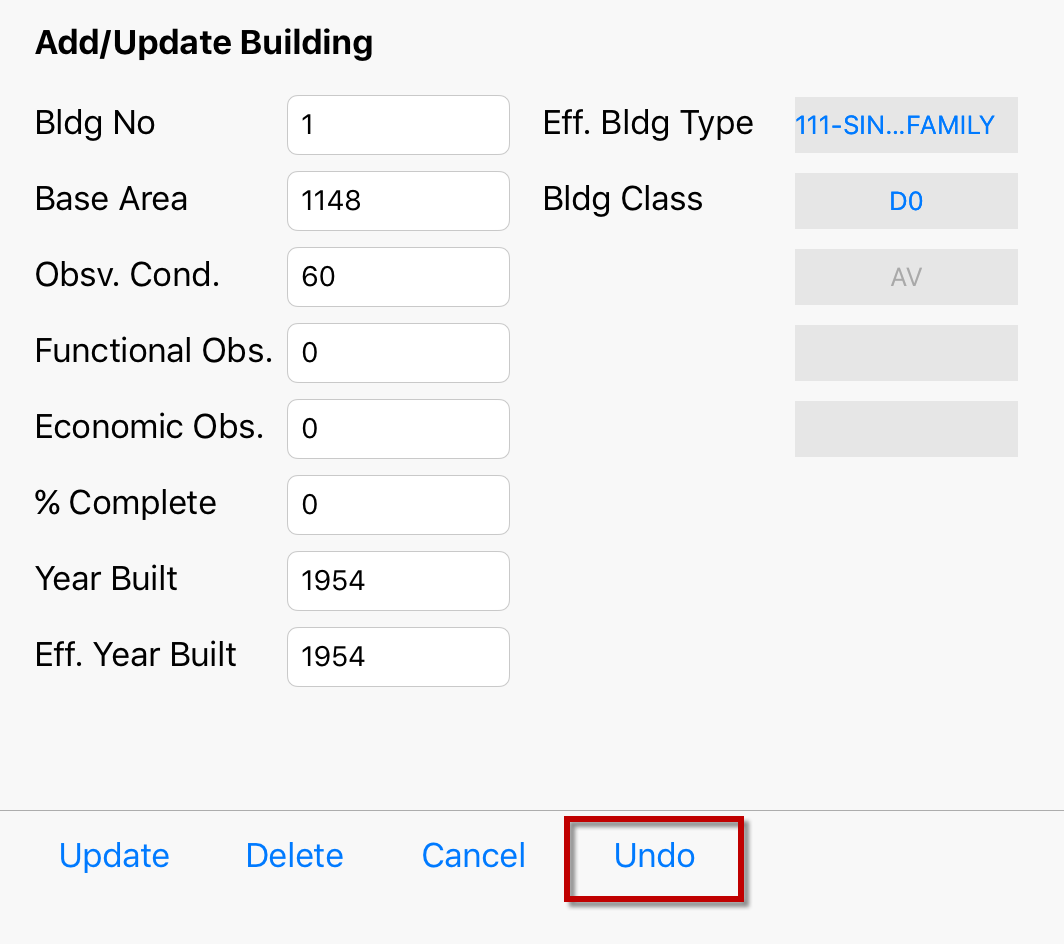
Adding Notes
Notes added to parcels on the iPad will be listed on the server when the parcel is synchronized. They will appear just as if added through the desktop software.
To add a new note, tap the +Note link at the bottom of the property card.
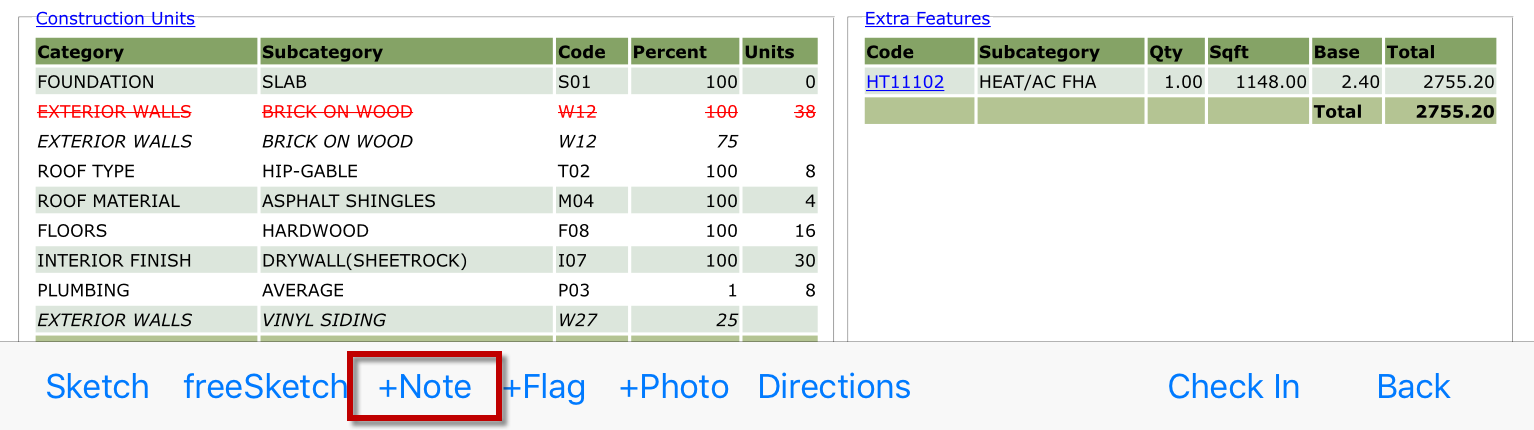
Enter the information in the Add/Update Notes window, then click Add. All notes added through iPad are Private by default.
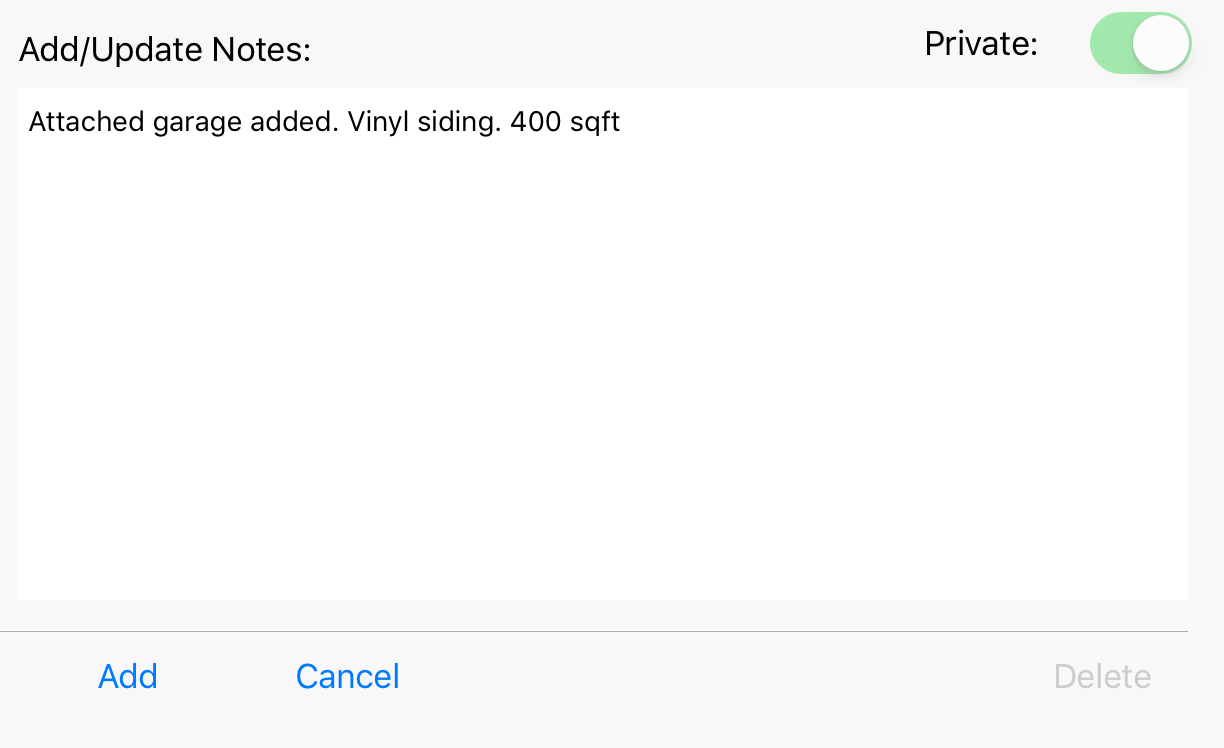
Existing notes can be seen and accessed on the Land page in the Notes section.
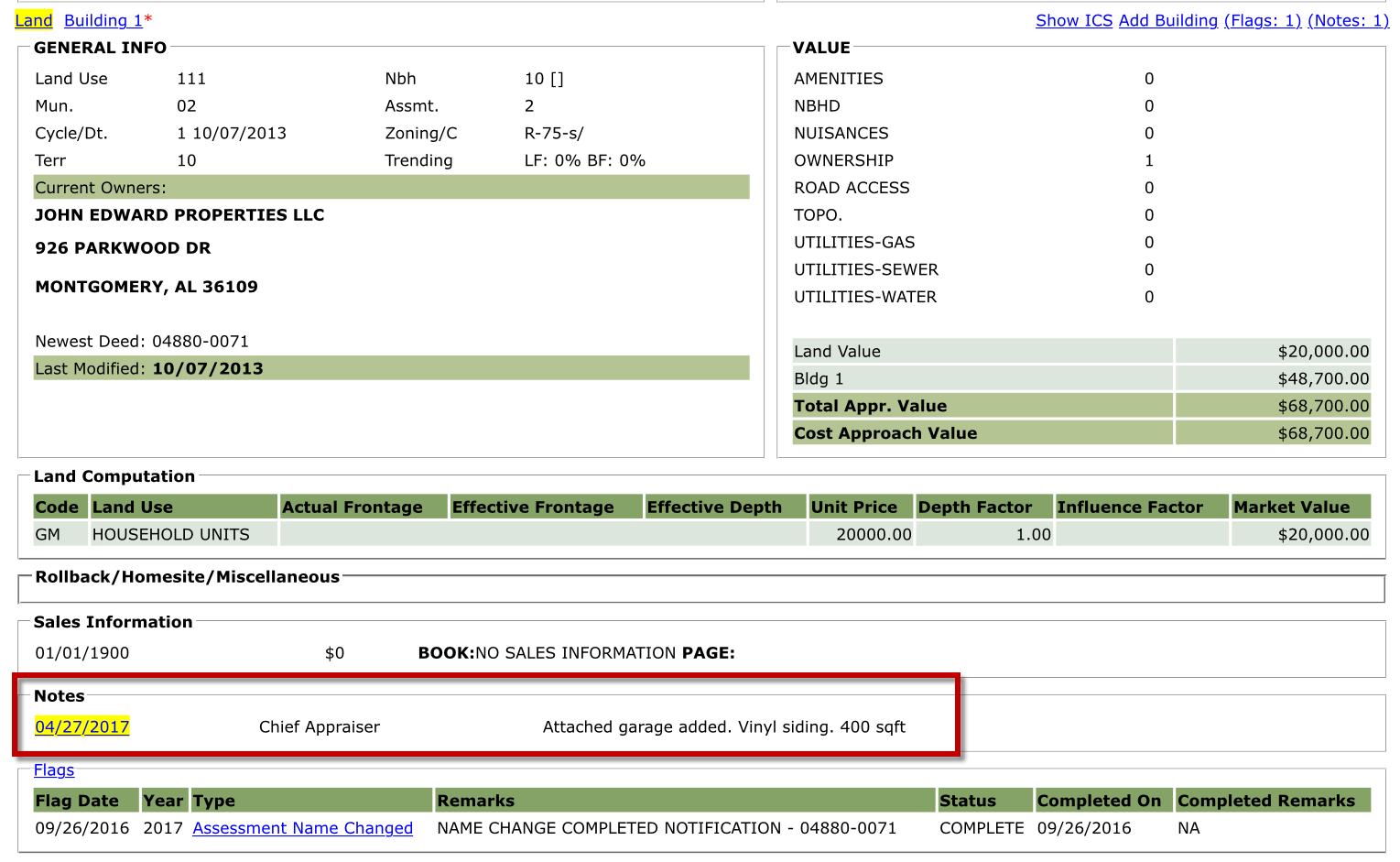
Closing Flags
Because appraisers work is often driven by the flags they need to address, closing flags in the field is a natural process. To close a flag, locate it on the Land page in the Flags section, then tap the Flag Type to open it.
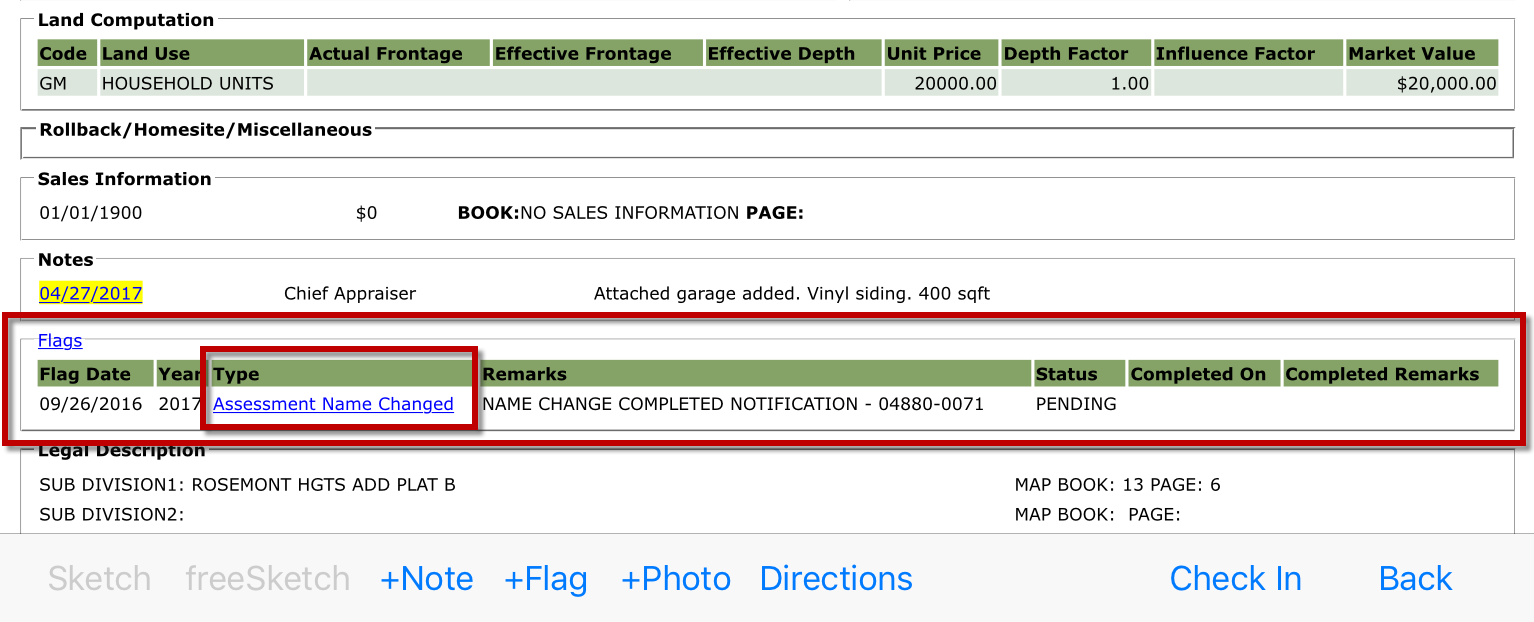
Enter Completion Remarks, then slide the Pending switch to the right to mark it Complete. Tap Update to complete the operation.
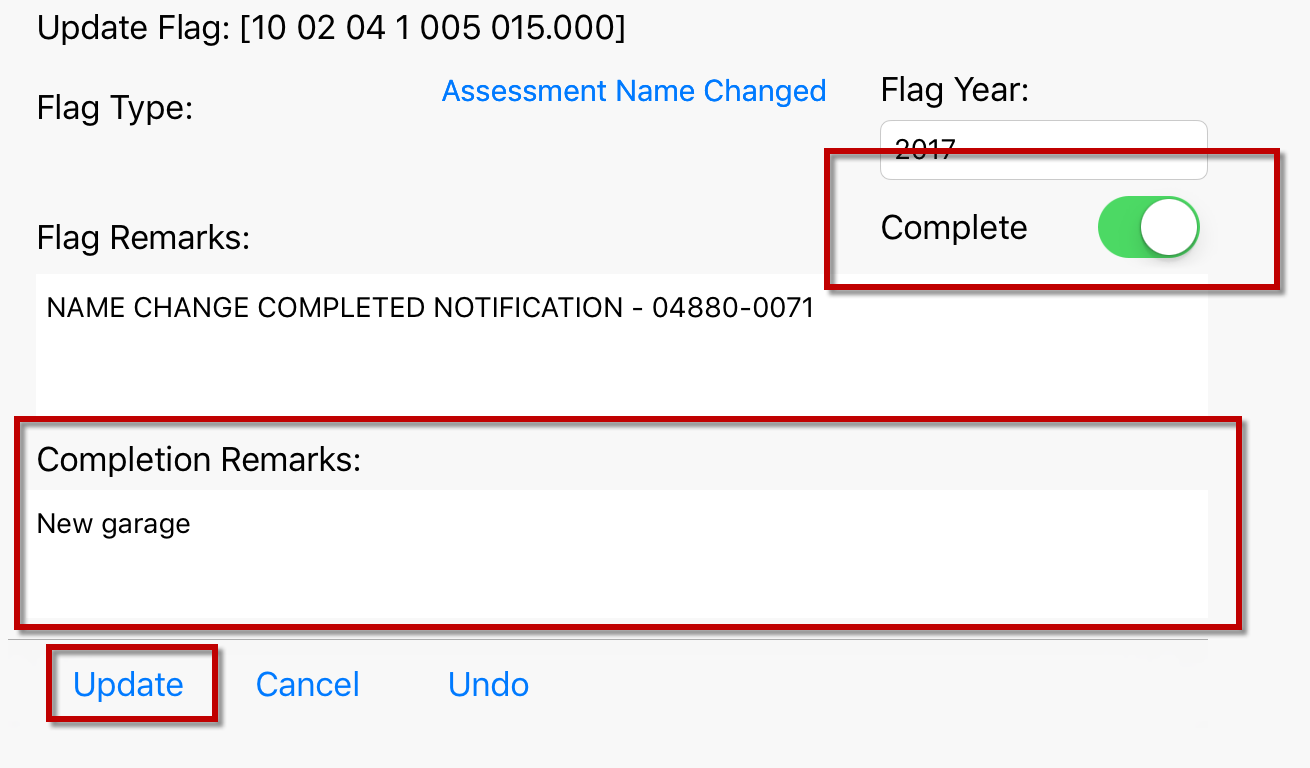
Adding Photos
Since all iPads have high-definition cameras, photos can be taken directly on the appropriate parcel and loaded to the server without additional cataloguing.
To take a photo, tap the +Photo link at the bottom of the property card.
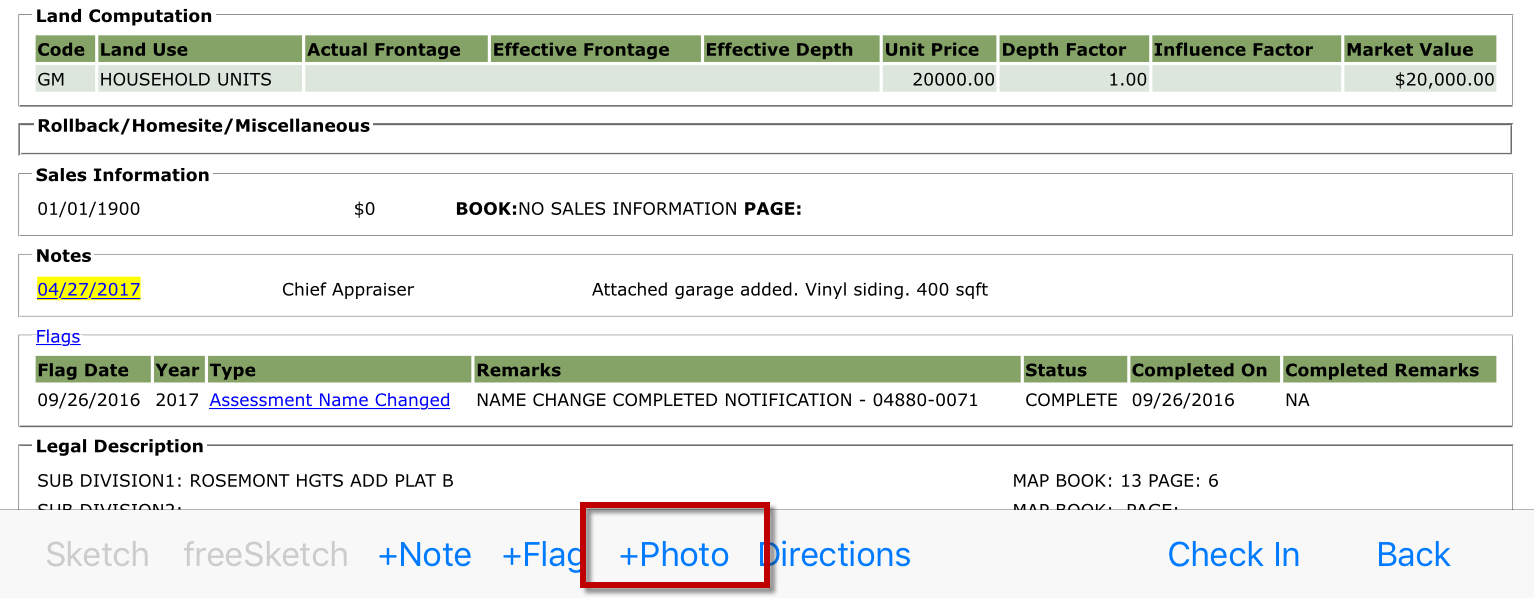
Line up the shot and click the button. Afterwards, the system will present the option to Use Photo or Retake.
Multiple photos can be taken on any parcel. To review the photos tap the photo that appears on the property card. From this page photos can be deleted by opening them and clicking Delete.
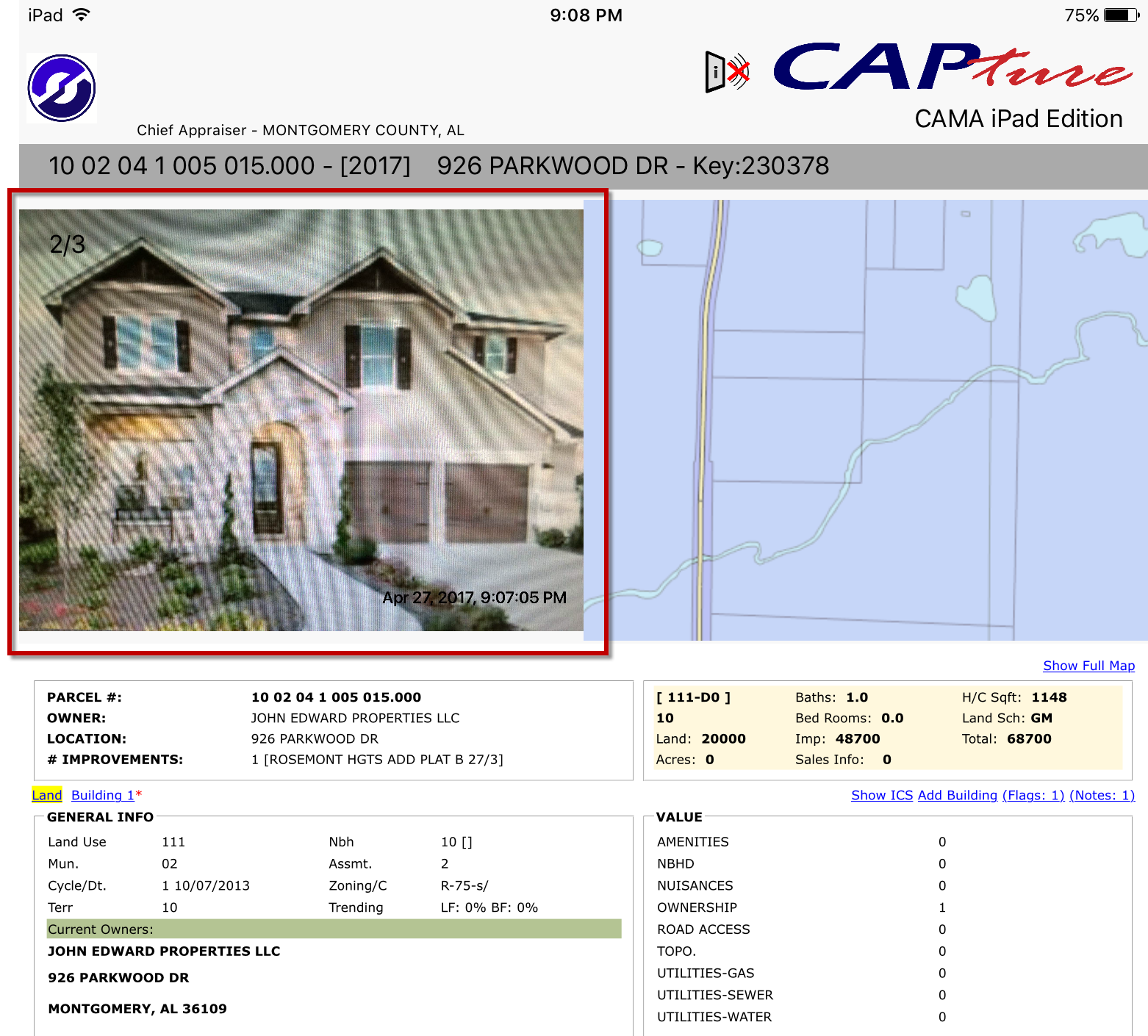
Adding Buildings
If necessary, buildings and other improvements can be added and fully appraised on the iPad. To begin, tap the Add Building link on the Land page.
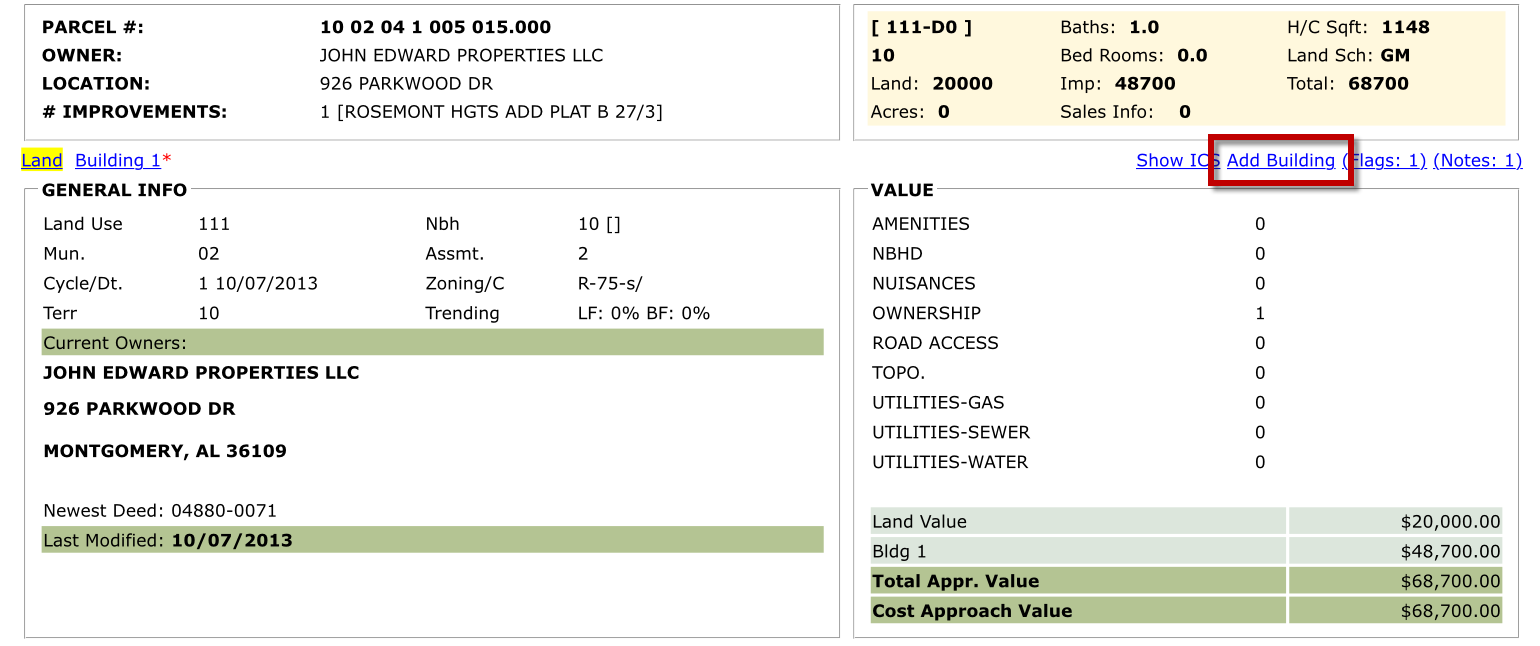
Enter the information on the Add/Update Building page and tap Add. Note that to create a stand-alone Miscellaneous Improvements or Manufactured Home, the Eff. Bldg Type must be set to these options. They are usually at the bottom of the drop-down menu.
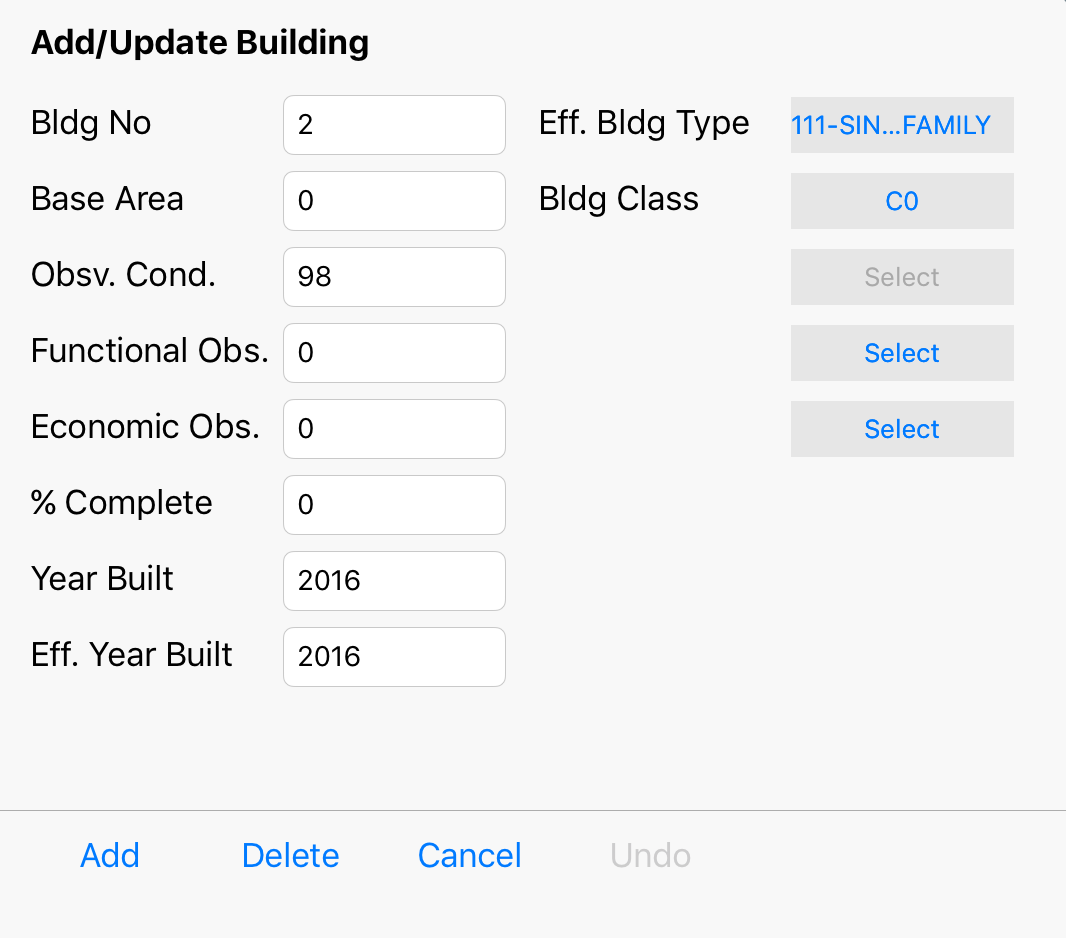
Once the building is created, add construction units, extra features, and miscellaneous improvements by accessing each section on the building page.
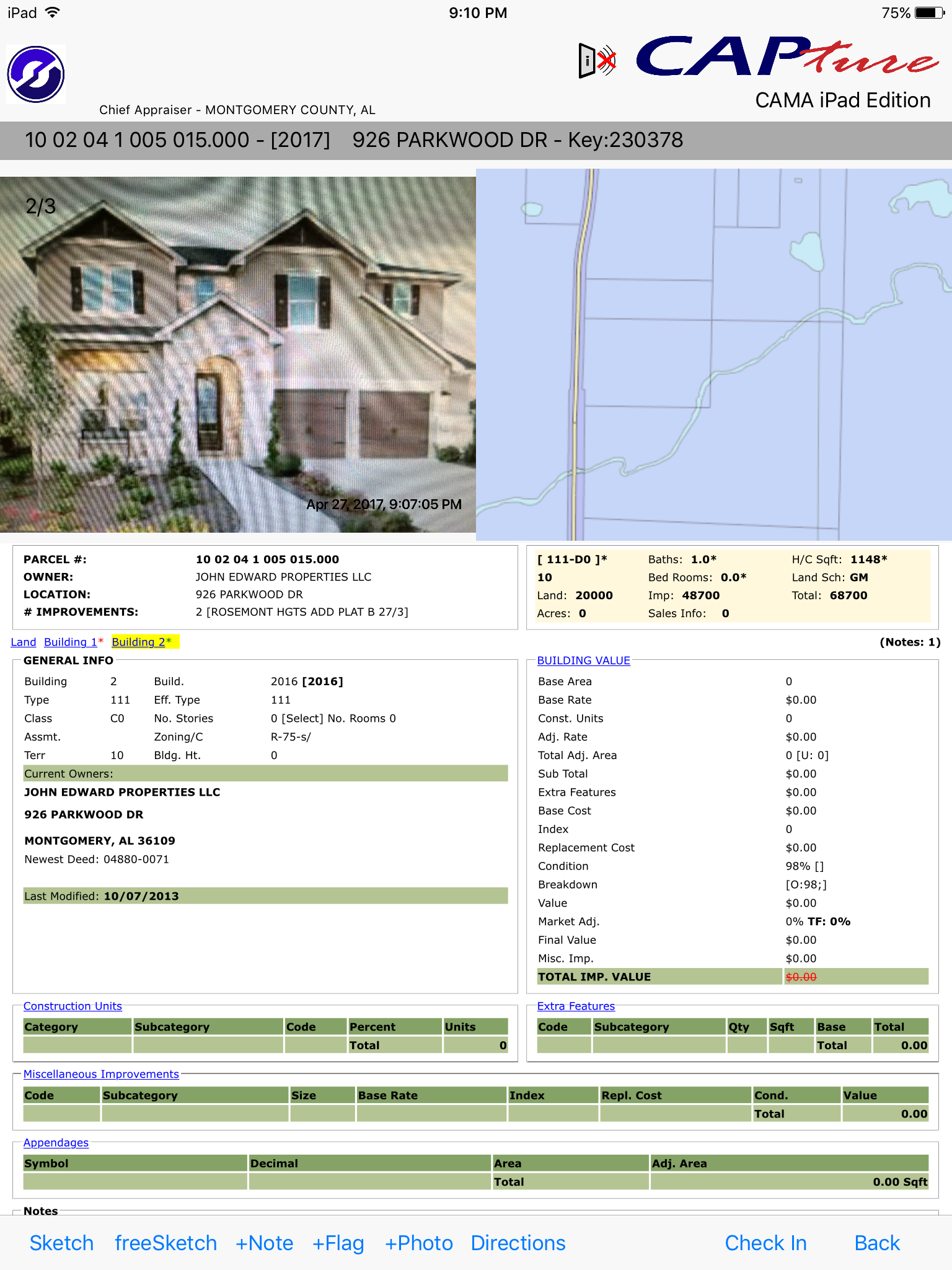
FreeSketch
While the iPad does have an actual sketching tool, sketching all but the simplest structures can be difficult in the field. Instead, a FreeSketch option has been included that allows freehand drawings to be added to the system. This is particularly useful for adding simple areas to existing structures.
To create a freesketch, click the FreeSketch link at the bottom of the Building page.
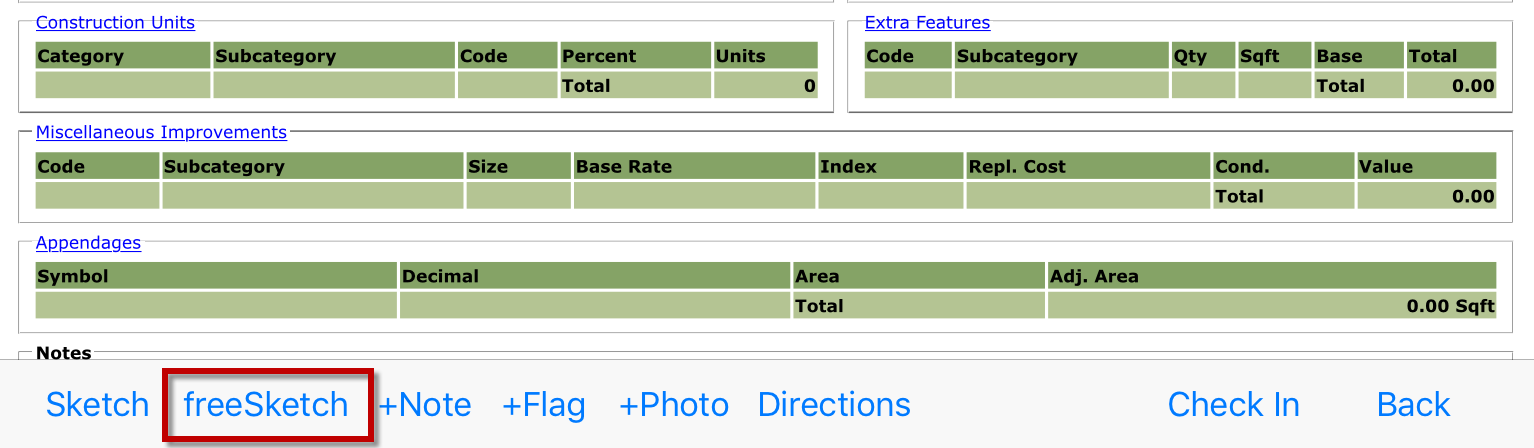
Draw the image, then tap Save. If there is a problem, tap Clear to resketch.
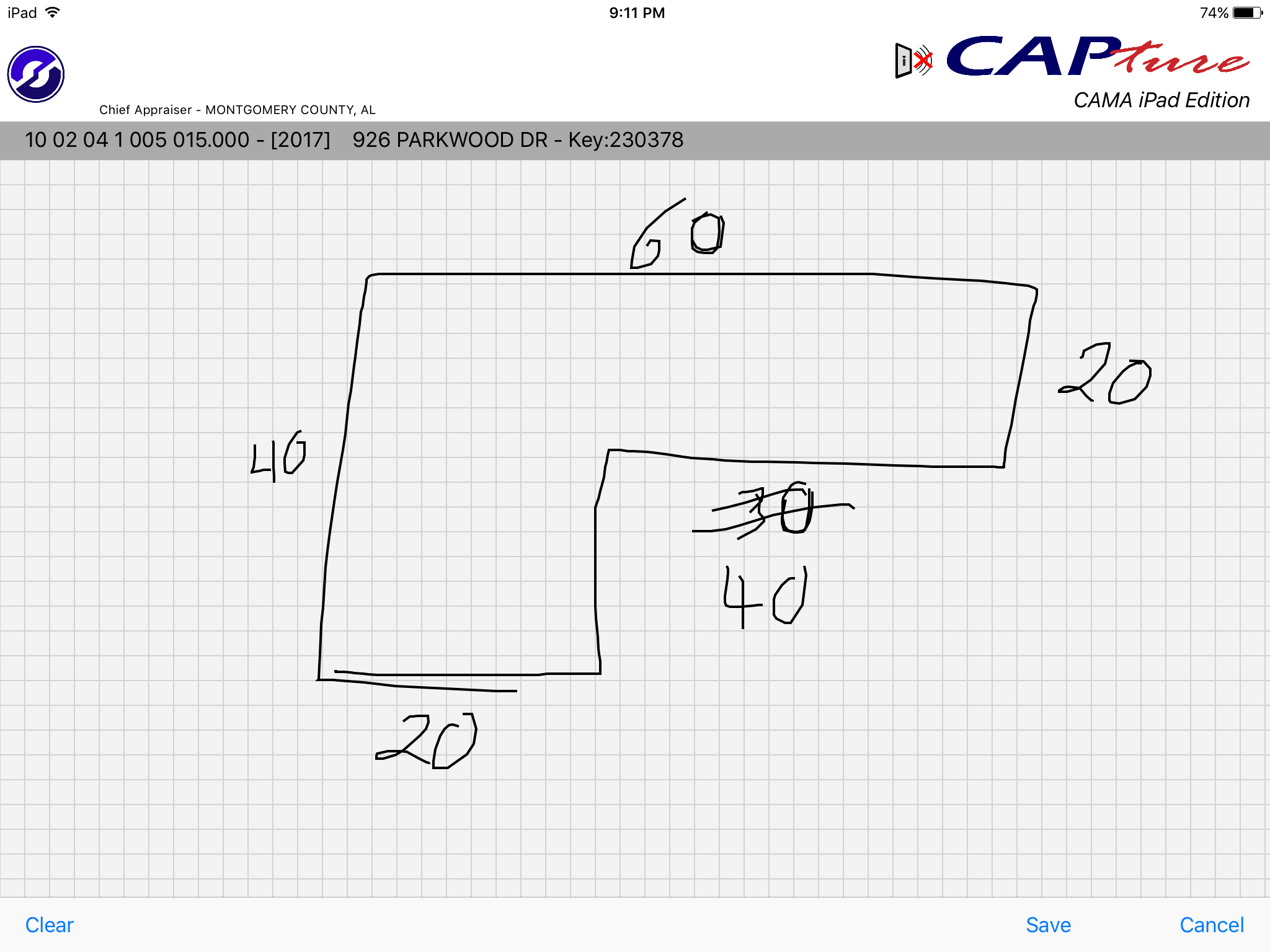
When the parcel is synchronized, a flag will be created indicating that the drawing must be properly sketched. The flag includes a copy of the freesketch.
Adding Flags
Flags added to parcels on the iPad will be listed on the server when the parcel is synchronized. They will appear just as if added through the desktop software.
To add a new flag, tap the +Flag link at the bottom of the property card.
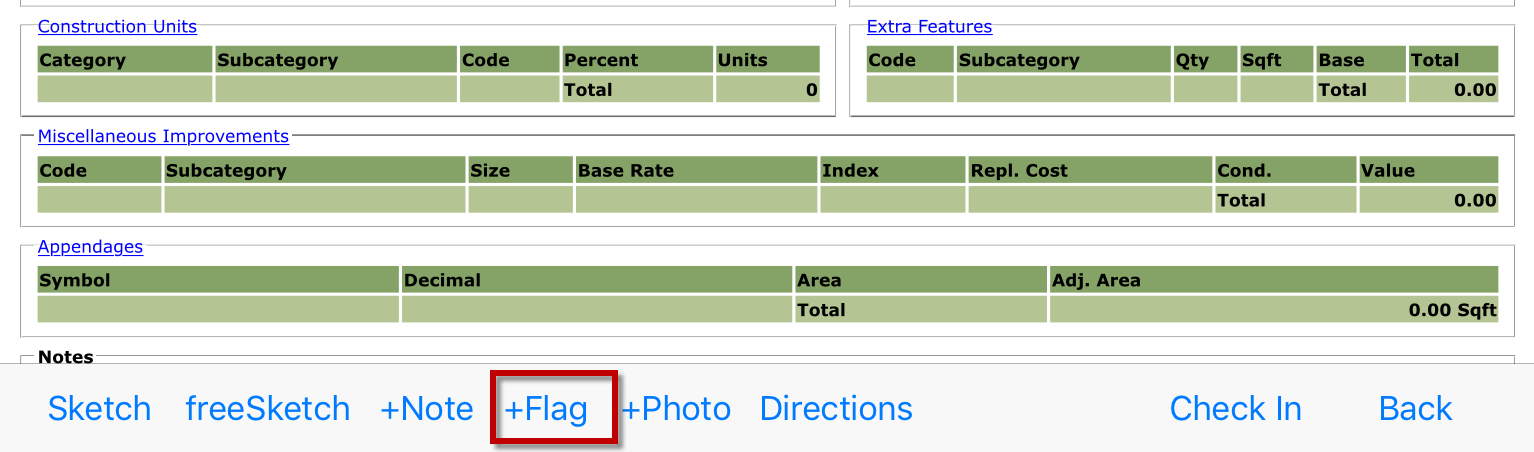
In the Add Flag window, select a Flag Type and enter the Flag Remarks. New flags can be left in the Pending status. Tap Add to create the flag.
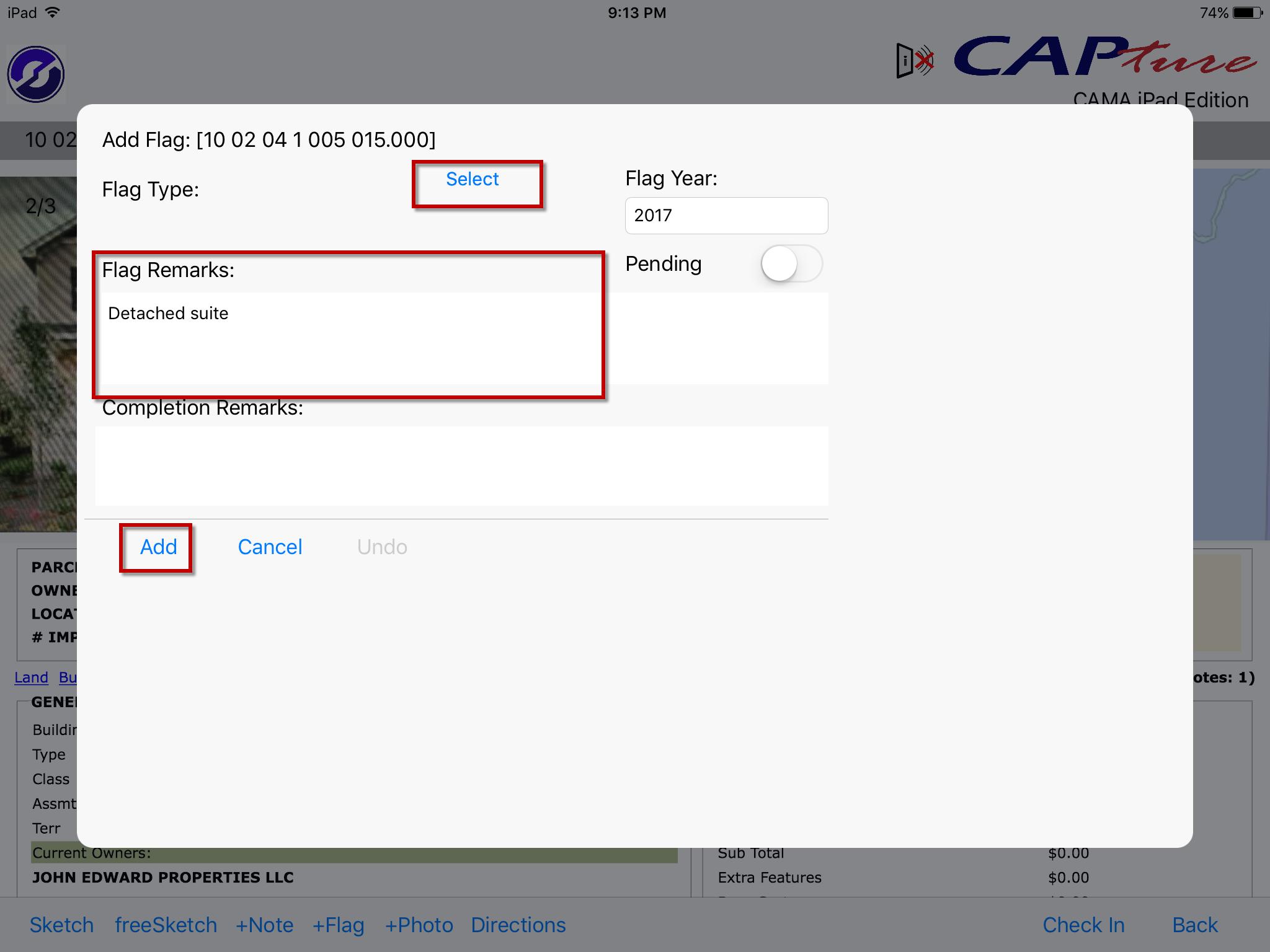
Check In
When appraisal of a parcel is completed it can be checked in on the iPad. This step indicates that changes have been made to the parcel and it is ready for synchronization. Only parcels that have been checked in can be synchronized.
To check in a parcel, tap the Check In link at the bottom of the property card and fill out the Check In window.
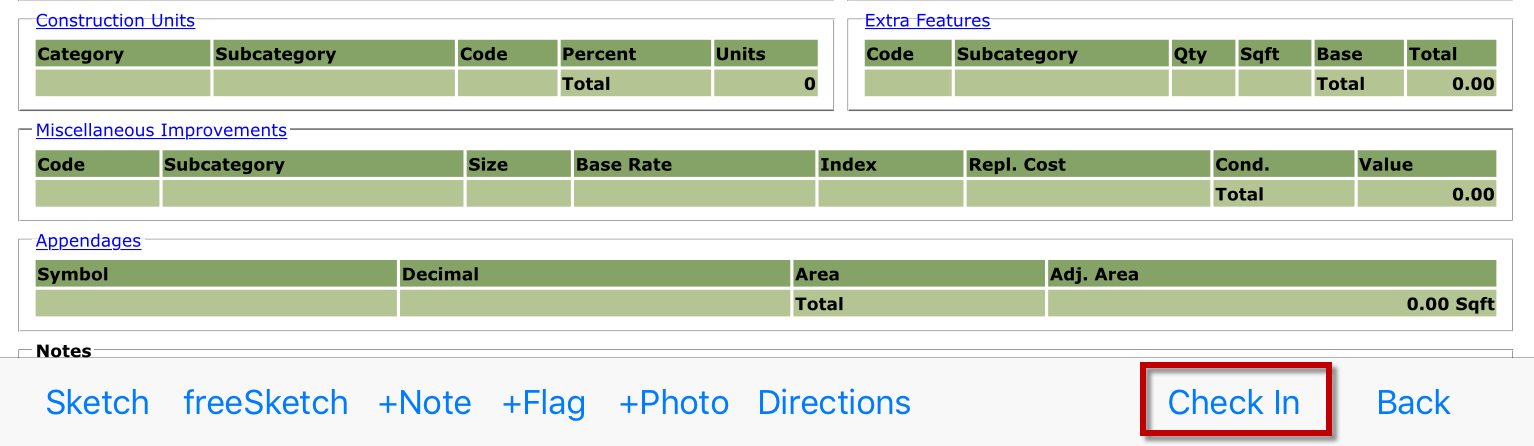
The Current Future and Prior Year sliders allow the appraiser to apply their changes to any or all of three tax year. Note that for prior year check-in a supplements will be opened automatically. If there is already an open supplement, the check-in will fail.
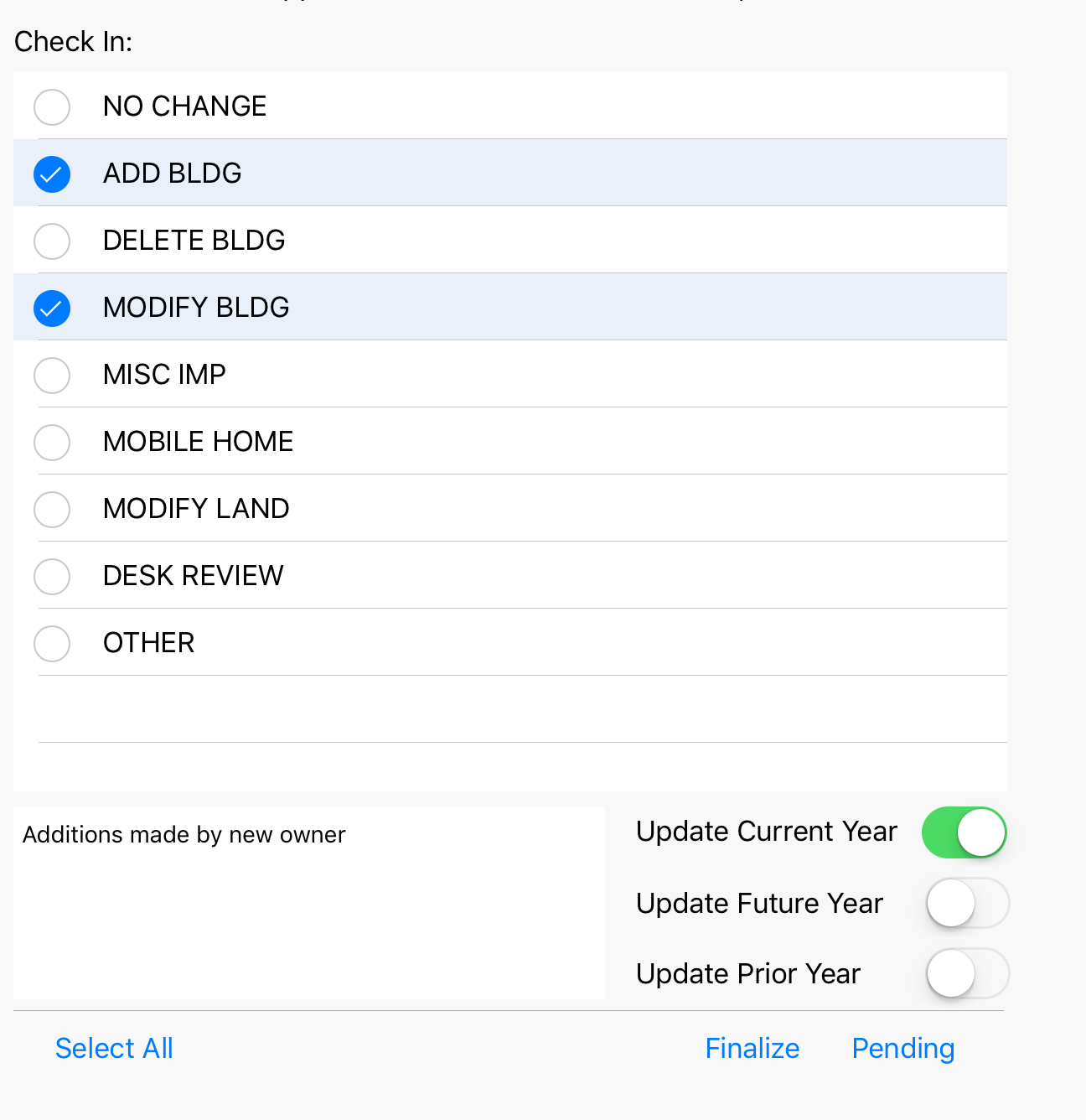
Tap Finalize to complete the check-in. If parcel is not ready to be synchronized and might by revisited later, tap Pending instead.