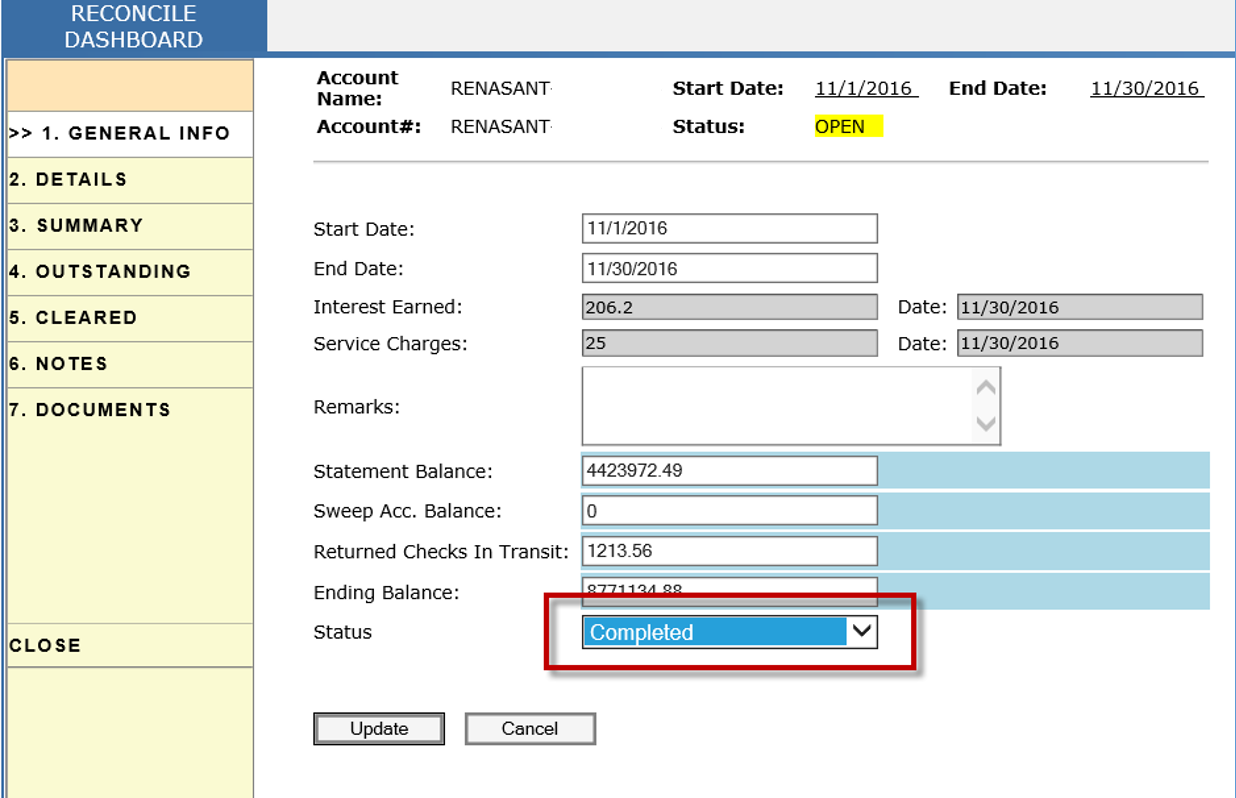Page Topics:
Reconciliation
Capture’s reconcile allows the user to ensure that the accounts listed in Capture agree with the activity that took place in the bank.
Creating A Monthly Reconcile
· Reconciles are created from the account dashboard, most closely related to the bank statements being reviewed. This will usually be the county’s main bank account.
· To begin, open the account dashboard and select Reconciled page and click New Reconcile Link as shown below.
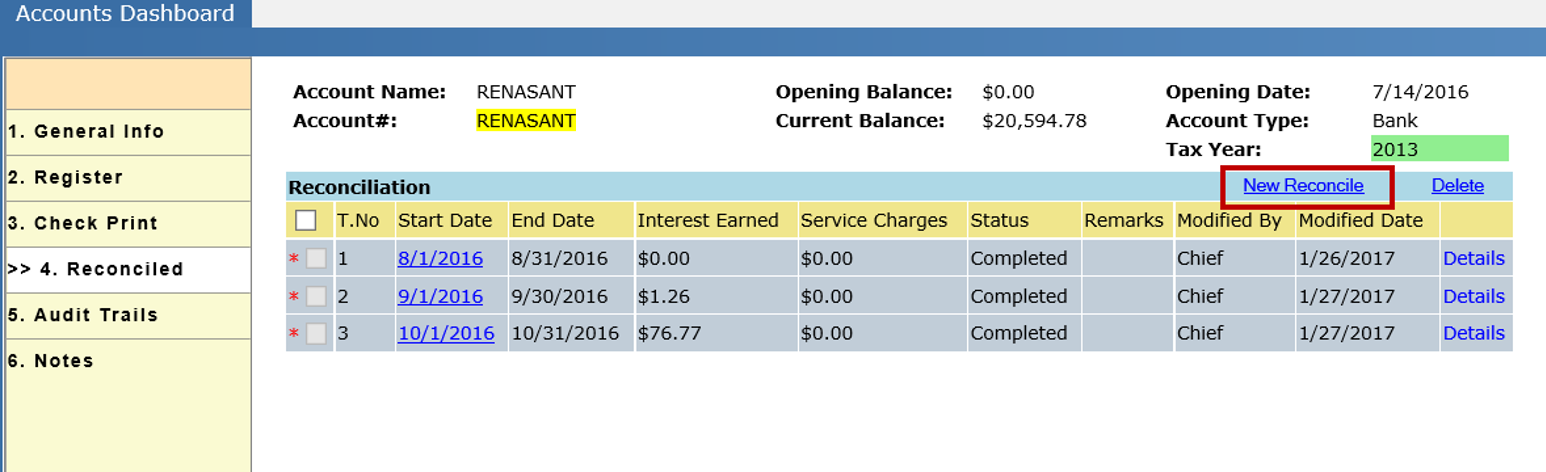
· On the page that appears, enter the Start and End Dates of the Reconcile. These should generally match the time frame covered by the bank statement itself, but in rare cases may need to reflect the start and end dates of the disbursements covering that period.
· Interest Earned and Service Charges should also be entered. Click Create then close the details window that opens.
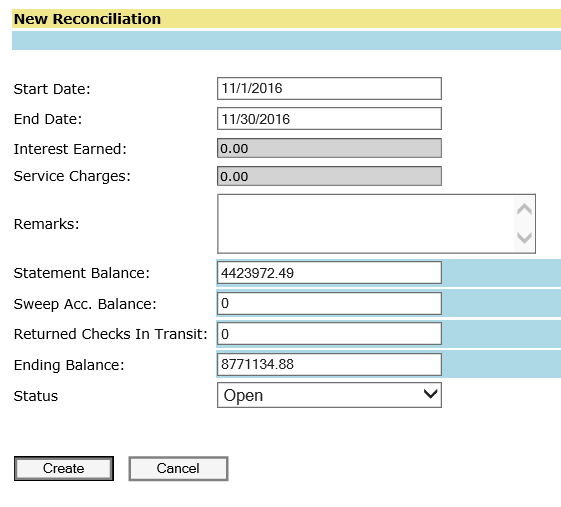
· On the Accounts Dashboard page, click the Start Date of the newly created reconcile. On the Reconcile Dashboard, verify the information on the General Info page and then select the Details page. Match the items in Capture to the listings on the Bank Statement, checking off them as they are found.
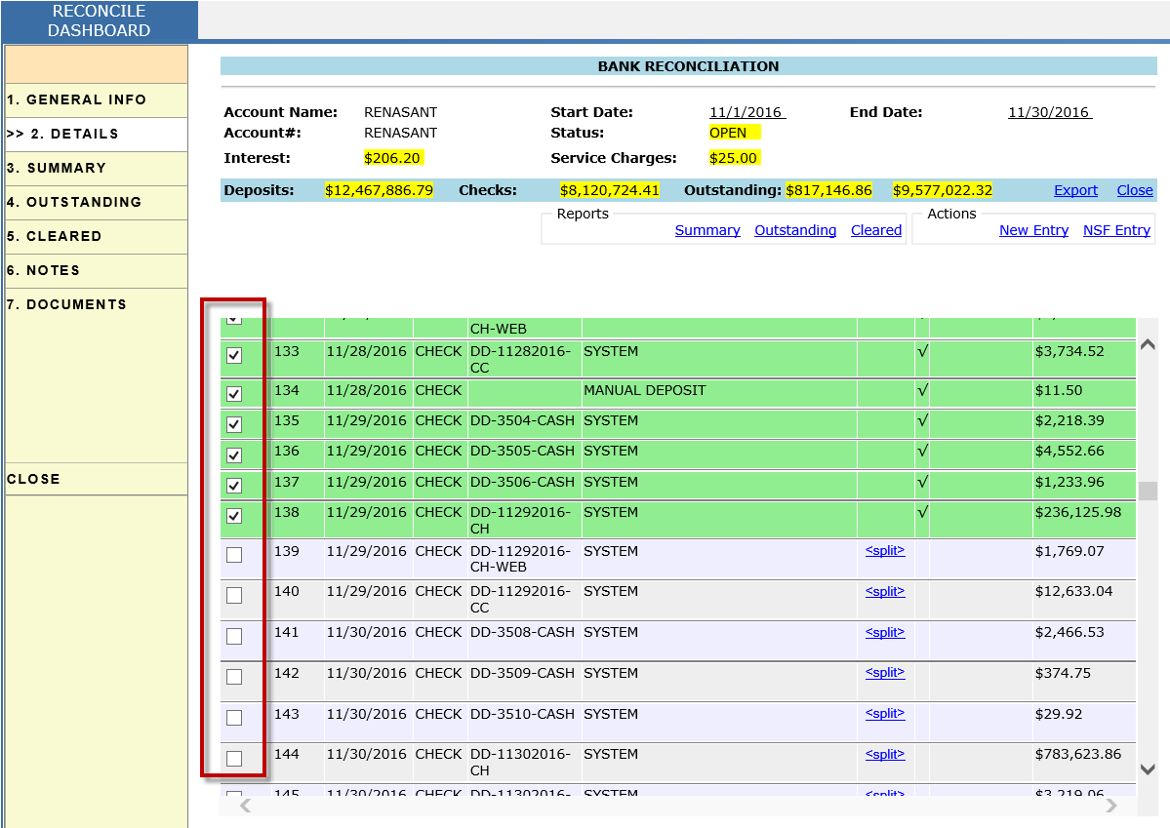
Splitting Items
· Some items must be split into multiple separate items. This can happen when a single day’s deposit clears except for a single item or a credit card deposit is divided into different card types on the bank statement.
1. Click the ‘split’ link next to the item and confirm the pop-up.
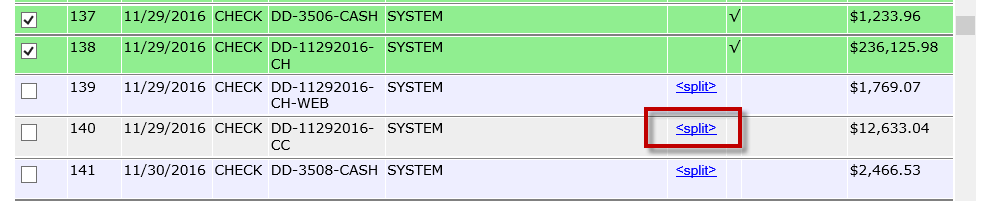
2. In the dialog box, enter the amount to be separated from the whole and click OK.
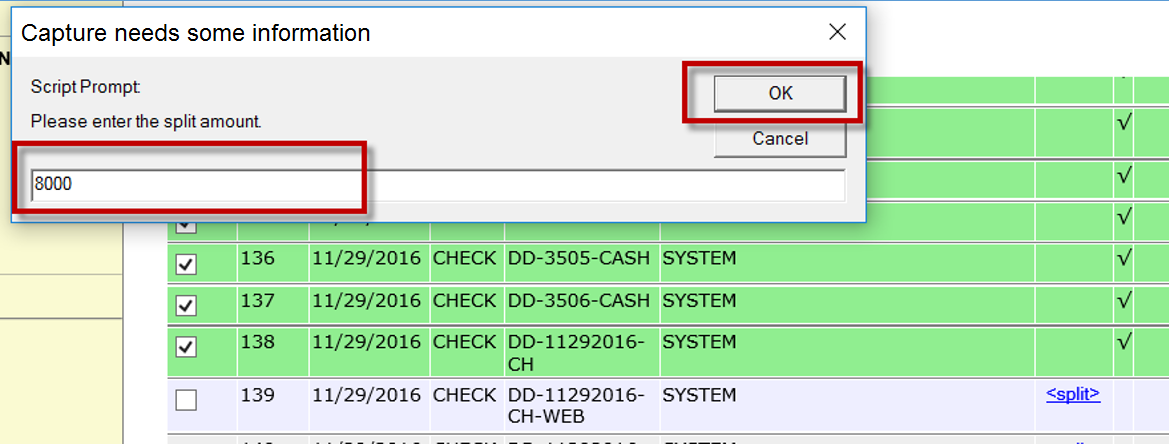
3. The single total item will be replaced with two separate items.
Unlisted Items
· After reconciling all the items in the bank statement against the items listed in Capture it will become apparent that there are items in the statement that are not in Capture.
· Unlisted items are the results of payments and deposits made outside of Capture. This does not affect the day to day working of Capture but these checks must be entered on the main account to balance the reconcile. The Payee Account will be the OVERAGE ACCOUNT.
1. Enter any missing checks as payments from the main account to the OVERAGE ACCOUNT.
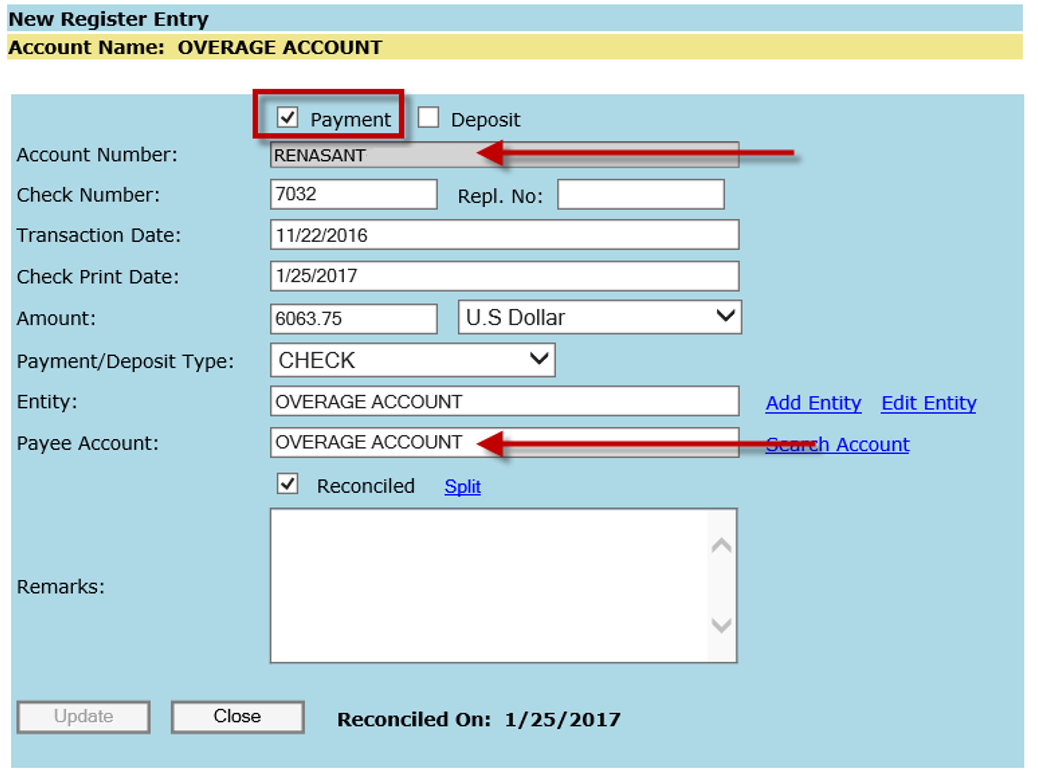
Previous Year Balances
· Capture’s reconcile begins in the month the County began using the Capture for collections. Checks prior to this period being cleared should be written as payments from the main account to the Prev. Years Account.
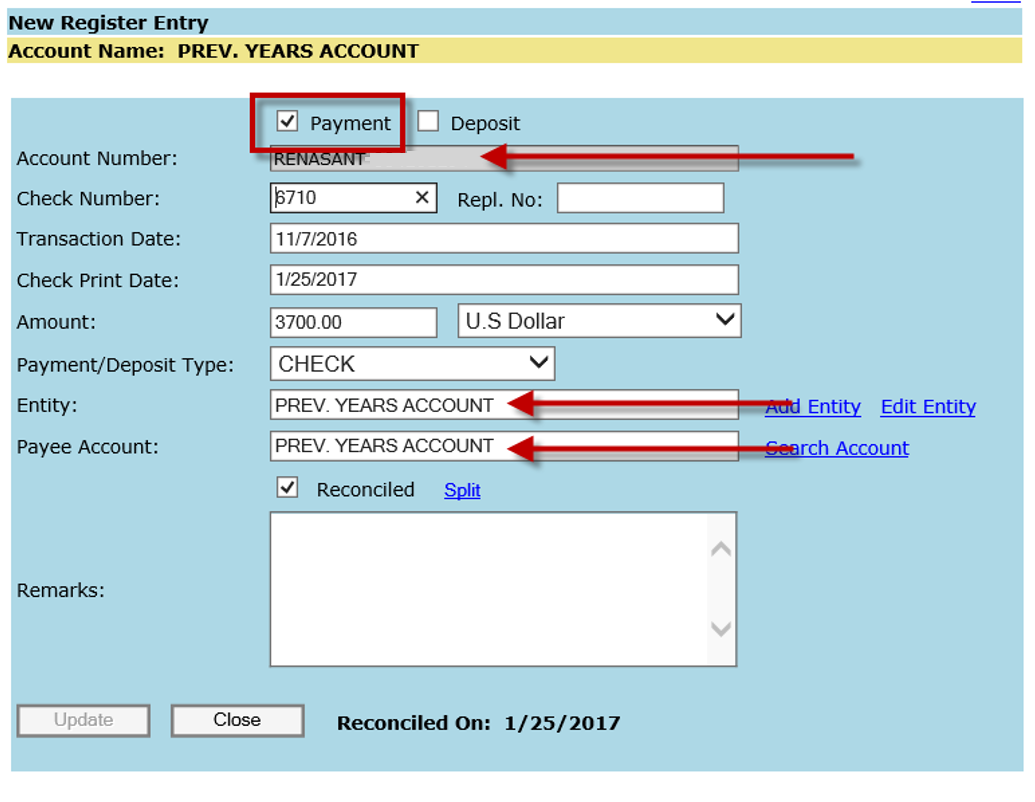
Returned Checks In Transit
· In certain situations, the bank statement will list checks returned that are not yet marked in Capture. These returns are considered In Transit.
· Calculate the total value of these checks and enter them on the Returned Checks in Transit field of the GENERAL INFO page.
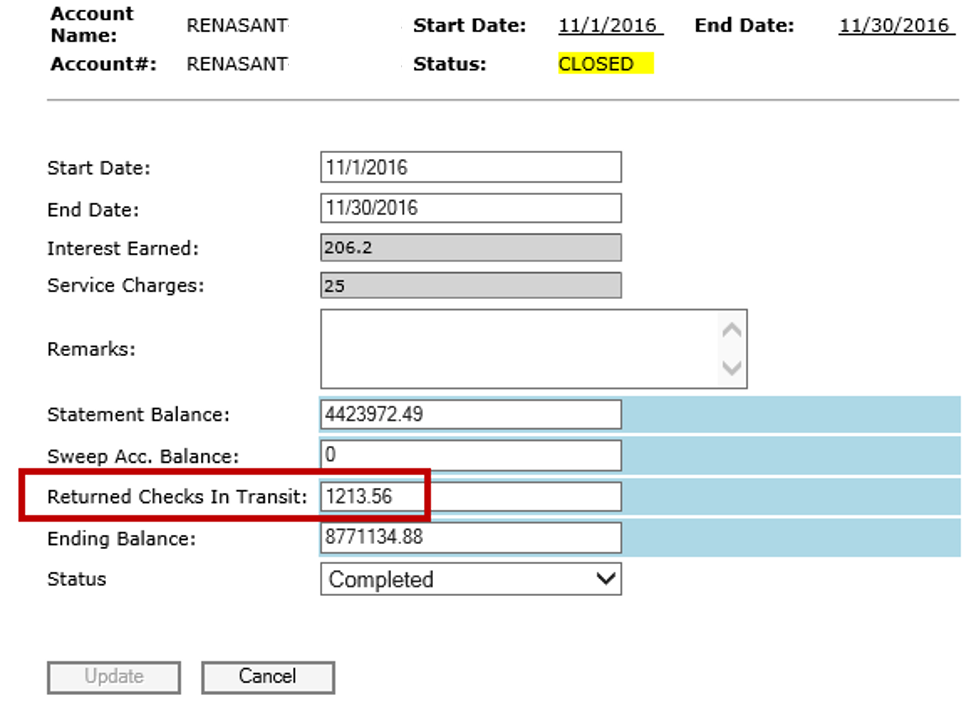
Credit Cards In Transit
· Credit Cards in Transit refers to credit card payments taken after closeout on the last day of month. These amounts will be listed by the credit card company for that day but Capture will report them for the following day.
· The CC in Transit account is used to account for these differences. After calculating this amount, enter the amount as DEPOSIT to the CC IN TRANSIT account.
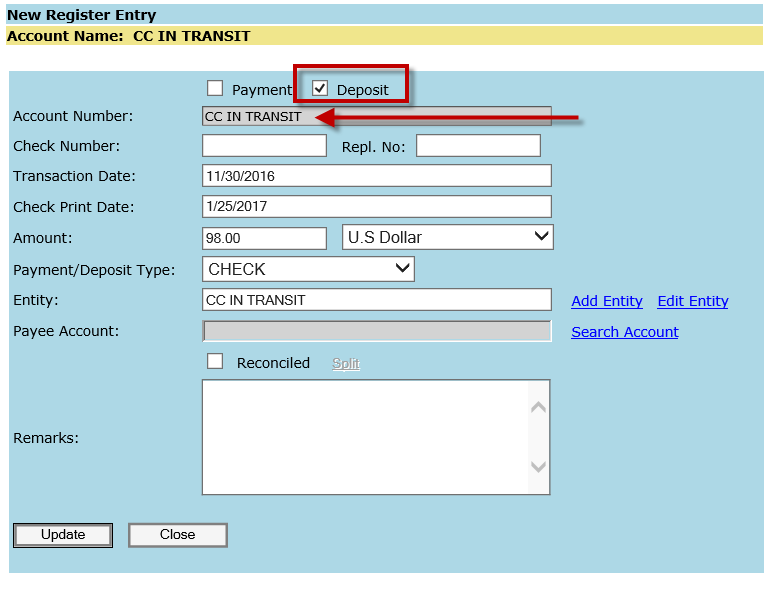
Summary Page
· The top section of the page shows what Capture lists for the month while the bottom section shows the numbers entered directly from the bank statement. If the Ending Balance in both sections do not match there are items (payments or deposits) not accounted for in Capture.
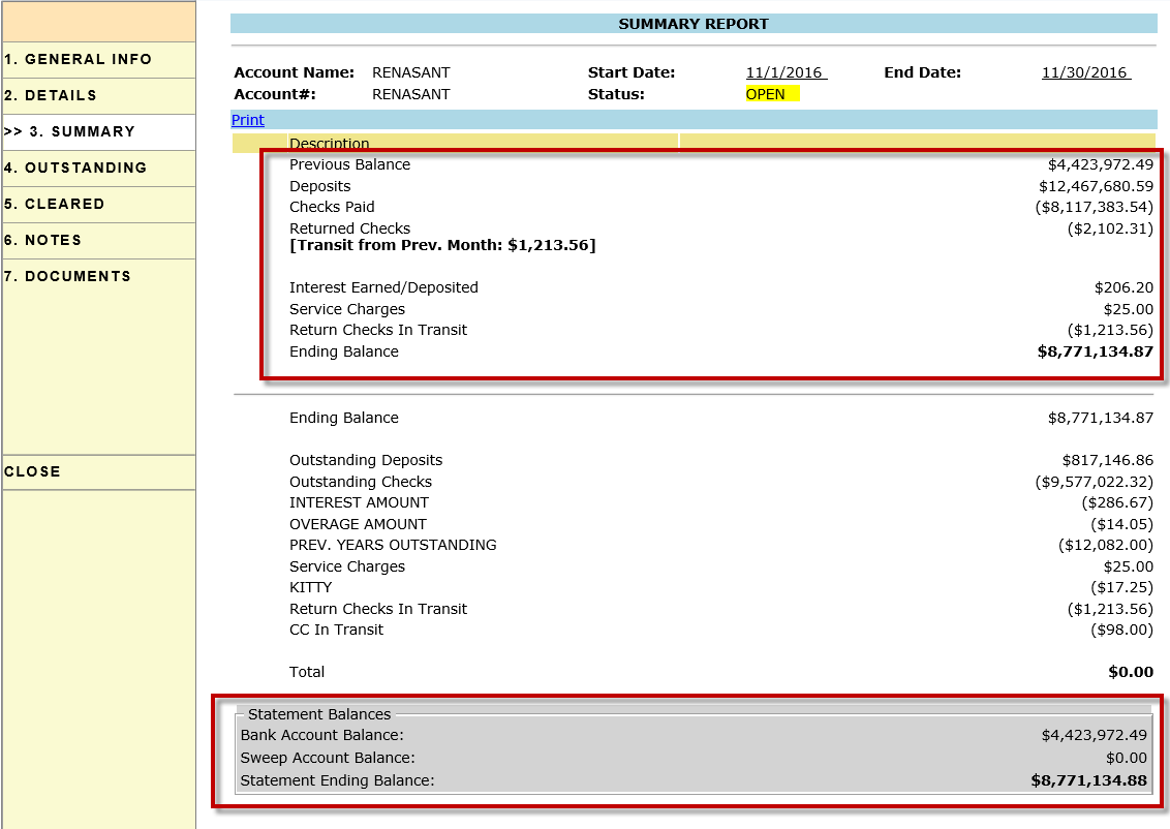
· The middle section of the Summary shows the state of the actual Reconcile. The Total at the end of this section will equal zero when the reconciled and outstanding items match the bank statement.
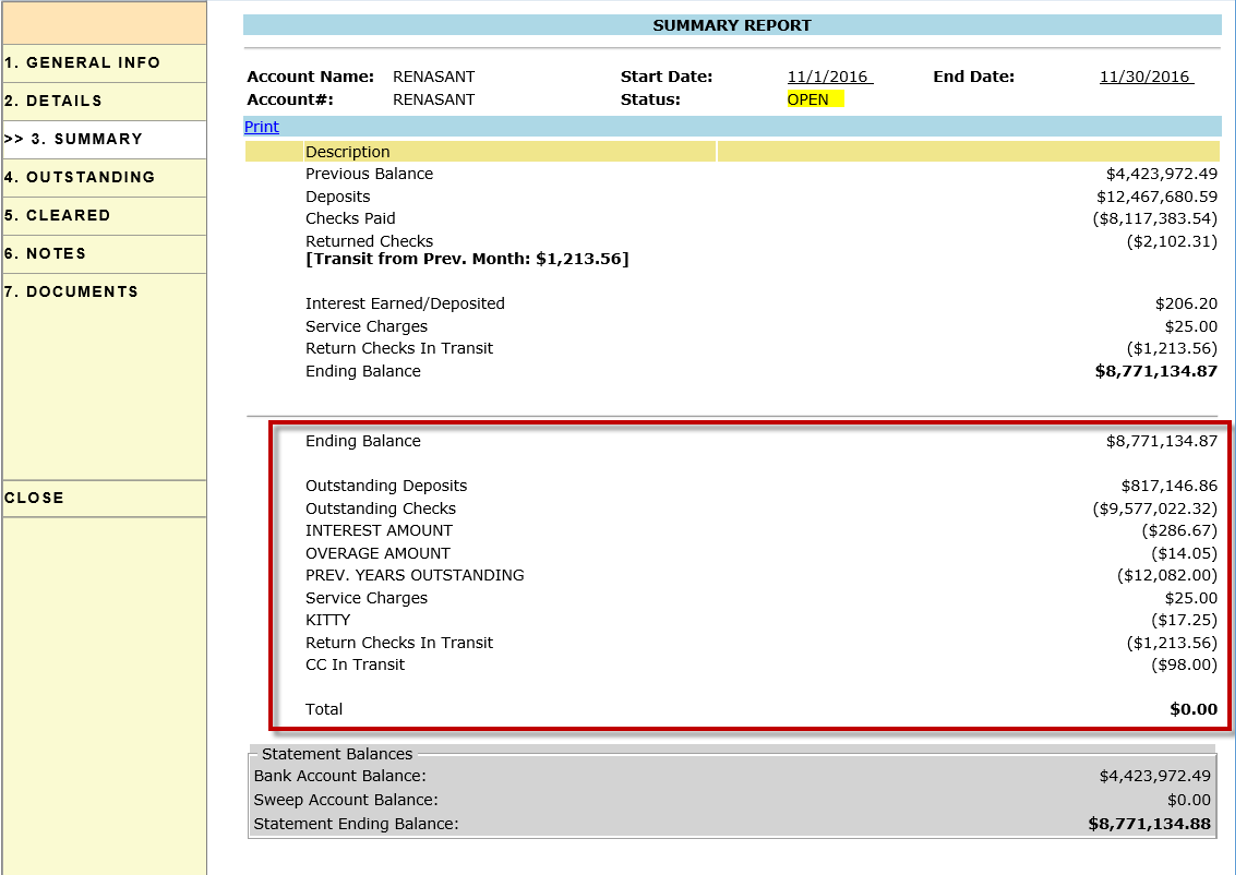
Completing The Reconciliation
· When the Ending Balances of the top and bottom portions of the Summary match and the Total on the middle section equals zero, the reconcile is complete.
1. On the Reconcile Dashboard, select GENERAL INFO page.
2. Change the Status drop-down to ‘Completed’, then click Update.